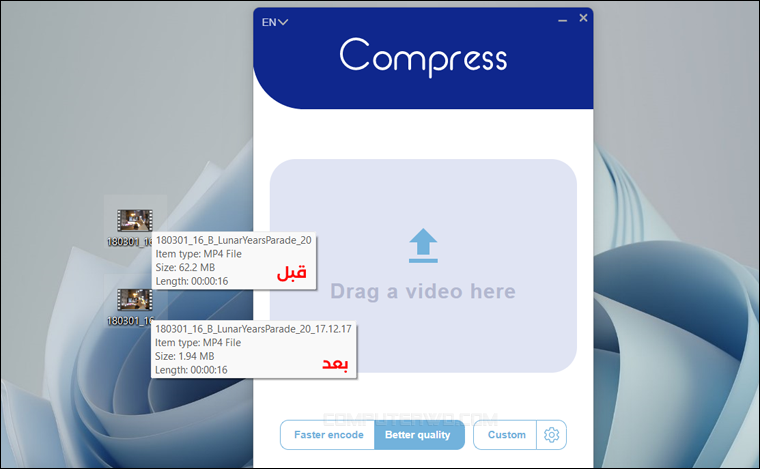أفضل برامج كمبيوتر لعام 2022 (أكثر من 75 برنامج جديد) – يلا لايف

1- برنامج Portmaster
هو برنامج يساعدك على مراقبة جميع الأنشطة المتعلقة بالإنترنت التي تتم على الكمبيوتر، بالإضافة إلى توفير إمكانية منع وصول برامج معينة للانترنت أو حظر الإعلانات وأدوات التتبع الخبيثة. Portmaster هو برنامج يُمكن اعتباره “جدار حماية” لكن في مستوى متقدم جدًا بحيث يضع أمامك كل المتحكمات للسيطرة على جميع اتصالات الكمبيوتر ضمن واجهة رسومية بسيطة، إلى جانب توفير ميزات إضافية مثل فرض عنوان DNS الآمن، وحظر الإعلانات والبرامج المزروعة سرًا للتجسس على نشاطك.
قم بتثبيت Portmaster وأعد تشغيل الكمبيوتر لإكمال عملية التثبيت، بعدها افتح البرنامج وسترى أمامك نشاط شبكة الانترنت مع عدد الاتصالات التي تتم حاليًا مصنفة بين اتصالات مسموح بها واتصالات محظورة. جميع هذه الاتصالات يقوم بها كلًا من نظام ويندوز نفسه وأيضًا البرامج المُثبتة على الكمبيوتر.
الشيء الذي أعجبني حقًا في هذا البرنامج هو عرض نشاط الشبكة بشكل تفصيلي للغاية. فقط جرّب ان تضغط على اي برنامج يستخدم الانترنت حاليًا وسيعرض Portmaster أمامك معلومات مفصلة حول الاتصال مثل المواقع التي يتصل بها البرنامج وهل الغرض من الاتصال كان استقبال ام ارسال بيانات وهل كان الاتصال مُشفر ام لا واسم الشركة المسؤولة عن ارسال/استقبال هذه البيانات…إلخ.
لا يكتفي البرنامج بعرض تفاصيل الاتصالات التي تتم على جهازك فحسب، بل يتيح كل الوسائل للتحكم فيها أيضًا. على سبيل المثال، يمكنك حظر موقع أو دومين معُين بحيث لا يستطيع أي برنامج الاتصال به نهائيًا، أو حظر برنامج بالكامل من الاتصال بالانترنت عبر تفعيل خيار “Block Connections” وبالتالي يمكن استخدام البرنامج لكن دون الاتصال بالانترنت.
ويوفر Portmaster العديد من الاعدادات والخواص الأخرى المفيدة مثل إشعارك عندما يتصل برنامج جديد بالانترنت في الخلفية، أو فرض DNS مُعين لحظر الإعلانات والمواقع الإباحية، يمكن أيضًا تعيين شروط اتصال معينة لكل برنامج بشكل فردي أو حظر جميع الاتصالات التي تتم عبر بروتوكول Peer-to-Peer. يمكنك حتى التوجه إلى قسم “All Apps” لتكتشف استهلاك البرامج للانترنت في الوقت الحالي وتتبع البرامج الأكثر استهلاكًا. البرنامج عمومًا احترافي ويوفر طريقة سهلة لحماية خصوصيتك وفي نفس الوقت الحفاظ على باقة الإنترنت، الرائع أيضًا انه يتوفر مجانًا لمُستخدمي ويندوز وتوزيعات لينكس.
2- برنامج File Centipede
هو برنامج جديد لإدارة عملية تنزيل الملفات على الكمبيوتر بطريقة سهلة ويوفر كل الميزات التي تحتاجها لتنزيل أي ملف من الإنترنت. File Centipede مجاني تمامًا ويعمل بدون تثبيت على الجهاز (Portable) سواء كان ويندوز أو لينكس. البرنامج بسيط للغاية ويأتي بواجهة رسومية مألوفة إلى حدٍ كبير إذا سبق واستخدمت أي برنامج لإدارة التنزيلات مثل IDM الشهير، فهناك فئات للوصول إلى الملفات التي تم تنزيلها، والملفات الجاري تنزيلها، ويعرض سرعة الاتصال الحالية والارتباطات الخاصة بكل ملف…وغيره.
بمجرد تنزيل ملف تشغيل File Centipede اضغط فوقه مزدوجًا وستظهر أمامك النافذة الرئيسية. اضغط على Add وقم بإضافة الرابط المباشر للملف الذي تحتاج إلى تنزيله، مع العلم ايضًا ان البرنامج يعمل دائمًا في الخلفية لالتقاط أي رابط Download تقوم بنسخه أثناء تصفح الانترنت ثم يقدم لك خيار تنزيل الملف من خلاله، فقط اضغط “Download Now” وستبدأ عملية التنزيل على الفور.
البرنامج يأتي بمميزات مُذهلة بحق! فعلاوًة على إمكانية تنزيل أي ملف بأي صيغة من الانترنت، يمكن لـ File Centipede أيضًا تنزيل ملفات باستخدام بروتوكول Bittorrent فقط قم بنسخ رابط ملف التورنت أو اضغط على Add واختر الملف نفسه في حال كان على جهازك وسيبدأ التنزيل.
هذا بالإضافة إلى كونه يدعم التنزيل التلقائي من المتصفحات، حيث يمكنك تثبيت إضافة البرنامج المتاحة لكلًا من جوجل كروم وفايرفوكس حتى يستبدل مدير التنزيل المُدمج مع المتصفح، ولكن ستحتاج لتثبيت هذه الإضافة يدويًا والتي تجد الملف الخاص بها ضمن مجلد “browser_extensions” بين مجلدات برنامج File Centipede.
هناك أيضًا الكثير من الإعدادات يمكنك تغييرها للحصول على أفضل تجربة مثل تحديد مجلد حفظ التنزيلات الجديدة، وأنواع الملفات التي يجب مراقبتها وعرض خيار تنزيلها، والحد الأقصى لعدد الاتصالات المتزامنة وحد السرعة، من بين خيارات أخرى. بشكل عام هو برنامج مفيد جدًا وجدير بالتجربة إذا مللت من البرامج التقليدية المدفوعة لتحصل على ميزات كثيرة مجانًا بجانب انه خفيف على الجهاز.
3- برنامج Pillbox Pro
برنامج للويندوز يندرج تحت البرامج الطبية، حيث يهدف إلى توفير طريقة سهلة لتذكير المستخدم بتناول دوائه في المواعيد الصحيحة أثناء عمله على الكمبيوتر. Pillbox Pro مجاني تمامًا ولا يعرض إعلانات وهو حاليًا في مرحلة تجريبية ويتوفر فقط لنظام ويندوز 11 .. لكن المطور يعد بتوفير نسخة للإصدارات السابقة من ويندوز بالإضافة إلى تطبيق للهواتف الذكية قريبًا.
في بداية استخدامك للتطبيق ستحتاج إلى إنشاء حساب حتى يتم حفظ بياناتك بشكل دائم ومزامنة مواعيد الأدوية وجرعاتها بين جميع أجهزتك. بعد ذلك تستطيع البدء في تسجيل الأدوية الخاصة بك عبر الضغط على New item وتسجيل بيانات الجرعة ومواعيدها وما إذا كان ينبغي تناول الدواء مع طعام أو كمكمل غذائي..إلخ حتى انه يتيح لك بسهولة إنشاء رمز يطابق شكل ولون جرعة الدواء حتى يسهل تمييزها. ثم يتم عرض هذه البيانات على الواجهة الرئيسية للتطبيق بشكل منظم.
من حيث التصميم، يتناسب البرنامج تمامًا مع مظهر ويندوز 11 فهناك خلفية شفافة وحواف دائرية ويأتي أيضًا مع دعم الوضع المظلم. وهو بشكل عام تطبيق مفيد جدًا نوصي بشدة بتجربته لمن قد يحتاجون إليه. وفي حال لاحظت وجود مشكلة في التطبيق أو حدث خطأ ما فلا تتردد في إخبار المطور بها حتى يتمكن من العمل عليها! وذلك بالضغط على زر Feedback بالأسفل.
4- برنامج Opera Crypto Browser
متصفح انترنت جديد يهدف إلى وضع المستخدم على الطريق الصحيح لمواكبة كل ما يحدث في عالم العملات المشفرة ويعتبر من أولى المتصفحات المهيئة للجيل التالي من الويب (Web 3.0). Opera Crypto هو أحد متصفحات الجيل الجديد التي تمكنت من تقريب المستقبل، إن صح التعبير، فعلى عكس المتصفحات التقليدية يوفر هذا المتصفح أدوات جديدة ومثيرة للمهتمين بالعملات المشفرة أو خوض التجربة إلى ويب 3.0 وفهم تقنيات البلوك تشين.
يمكنك استخدام Opera Crypto لتصفح الإنترنت بصورة طبيعية ولكن هناك بعض الإضافات المهمة مثل الشريط الجانبي الذي يتيح وصول فوري لتطبيقات المراسلة والدردشة مثل Discord و Telegram بالإضافة إلى وجود مُشغل وسائط منفصل وقسم لمطالعة اخر الاخبار من المصادر التي يحددها المستخدم. وبفضل تركيز المتصفح على ان يكون مهيئًا لـ Web3 يجلب المتصفح إضافات إخرى مثيرة للاهتمام، دون المساومة على السرعة، نظرًا لاعتماده على نواة كروميوم.
ومن بين هذه الإضافات ما يسمى بـ Crypto Corner وهي صفحة ثابتة تتيح لك الاطلاع على أحدث الأخبار المتعلقة بـ البلوك تشين والعملات المشفرة بحيث تواكب تطور سوق العملات المشفرة والأسعار ومعرفة رسوم gas الجديدة مع توفر مقاطع الفيديو والمحتويات التعليمية الأخرى حول التداول والتعدين والمزيد، كل ذلك في مكان واحد. يأتي المتصفح أيضًا مزودًا بمحفظة عملات رقمية مدمجة، مما يتيح لك إدارة محفظتك وأصولك الشخصية دون الحاجة إلى استخدام محفظة خارجية فهي مزودة بكل المميزات التي ستحتاجها خلال تعاملاتك اليومية.
وكما متصفحات أوبرا الأخرى، يمكنك الاستمتاع بخصوصية محسّنة في Opera Crypto بفضل شبكة VPN الخاصة بالمتصفح وأدوات منع الإعلانات وأدوات التتبع المضمنة. لذا وبكل تأكيد ستحصل على تجربة تصفح مميزة فور تجربتك لهذا المتصفح.
5- برنامج Windhawk
هو برنامج مجاني، مفتوح المصدر، يوفر عشرات التعديلات التي تهدف إلى تحسين تجرّبة استخدام نظام ويندوز. Windhawk يعتبر مكانًا جديدًا يمكن للجميع المساهمة فيه بإضافة تعديلات أو وظائف جديدة، فهو أشبه بمتجر يتضمن عشرات التعديلات المختلفة يمكن ببساطة تطبيقها على الويندوز والتي لم توفرها مايكروسوفت مثل إضافة الوضع الداكن لأداة Notepad أو تضخيم حجم أيقونات البرامج على شريط المهام أو استخدام عجلة الماوس لتغيير مستوى الصوت من شريط المهام…وغيرها الكثير.
يمكن استخدام Windhawk دون الحاجة إلى تثبيت، فهو برنامج محمول (Portable) وبمجرد تشغيله ستظهر الواجهة الرسومية المنظمة الخاصة به، حيث يتم سرد أشهر الوظائف والتعديلات المتاحة والتي سبق ذكرها، لكن يمكن تصفح القائمة كاملة بالضغط على “Browse for Mods” فهناك عدد كبير من الوظائف، بعضها موجهة لويندوز 10 والبعض الآخر لويندوز 11. يؤدي الضغط على “Details” إلى فتح صفحة جديدة تعرض معلومات عن الوظيفة وما تقوم به، ثم لتثبيتها اضغط على “Install” وفي غضون لحظات سيتم إضافة التعديلات الجديدة حيث يمكنك اختبارها دون حتى حاجة لإعادة تشغيل الجهاز.
بشكل عام، Windhawk يعتبر برنامج مميز جدًا وفريد من نوعه لتخصيص تجربة نظام ويندوز، فهناك تعديلات كثيرة مفيدة للغاية يمكن إضافتها للويندوز بسهولة كما هو واضح.
6- برنامج Radiograph
برنامج مجاني لنظام ويندوز يمنح المُستخدمين سلسلة من المعلومات المفيدة لمراقبة كل كبيرة وصغيرة في الكمبيوتر، Radiograph مُتاح لكلًا من ويندوز 10 وويندوز 11 عبر متجر مايكروسوفت ويتمتع بواجهة حديثة وبسيطة حيث يمكنك مراقبة أداء الجهاز والتحقق من المواصفات التفصيلية لكل لقطعة، وهو ما قد يساعدك في اكتشاف العيوب مبكرًا ومنع المشكلات الأكثر خطورة.
بمجرد تشغيل Radiograph يتم تلقائيًا الانتقال إلى قسم “Monitoring” والذي يعرض درجة الحرارة ونسبة الاستهلاك لكلًا من المعالج وكرت الشاشة والرامات بالإضافة إلى عرض استهلاك الإنترنت من حيث التنزيل والرفع. الواجهة الرسومية الرائعة تجعل رؤية واستيعاب هذه المعلومات أمر في غاية السلاسة والبساطة. أيضًا يمكنك التوجه إلى قسم “Driller” لترى معلومات مُفصلة حول مكونات الكمبيوتر مثل المعالج واللوحة الأم والرامات وإصدار الويندوز… وما إلى ذلك.
هناك كذلك قسم “Storage” والمسؤول عن عرض كل ما يتعلق بوحدات التخزين المتصلة بالكمبيوتر مثل حالة الهارد ودرجة الحرارة والسعة التخزينية الإجمالية وسرعة القراءة والكتابة والنوع، من بين أمور أخرى. هذا ويتضمن البرنامج قسم خاص باختبار إمكانيات الكمبيوتر حيث يمكنك الاستفادة من هذه الوظيفة عبر التوجه إلى قسم “Benchmark” ولكن حاليًا يبدو ان هذا الخيار غير متاح إلا في الإصدار التجريبي. في جميع الأحوال هو برنامج مُميز للغاية لمعرفة تفاصيل عميقة عن جهازك بأسلوب رائع وبسيط.
7- برنامج Translatium
برنامج ترجمة مجاني متعدد المنصات حيث يدعم التشغيل على ويندوز وماك ولينكس، ويوفر أسلوب بسيط جدًا لترجمة النصوص مباشرًة من سطح المكتب. Translatium يعتمد على محرك ترجمة جوجل لكنه يضيف بعض المميزات الهامة مثل تعيين اختصار كيبورد لترجمة النصوص المنسوخة تلقائيًا، وميزة الاحتفاظ بسجل الترجمة وميزة حفظ الترجمات المميزة للوصول إليها فيما بعد بشكلٍ أسرع حتى لو لم يتوفر اتصال بالانترنت، ليس ذلك فحسب وإنما يتيح أيضًا ترجمة المحتوى من الصور أو بعد عمل Screenshot للنص وهي خاصية بالتأكيد مفيدة في مواقف عدة.
بمجرد تثبيت البرنامج قم بتشغيله والصق النص الذي تريد ترجمته، بعدها حدد اللغة الأصلية للنص أو أترك هذه المهمة للبرنامج في حال لم تتعرف على أسمها، بعد ذلك حدد اللغة التي تريد الترجمة إليها مع العلم ان Translatium يدعم أكثر من 100 لغة مثل الإنجليزية والعربية والإسبانية والفرنسية والألمانية، وأكثر من ذلك، كما أنه يحتوي على ميزة الاستماع لنطق الترجمة في حال أردت ذلك.
البرنامج يوفر أيضًا إضافة لمتصفحات كروم وفايرفوكس والمتصفحات الأخرى حتى تتمكن من ترجمة النصوص أثناء تصفح الانترنت. ما عليك سوى تحديد النص الموجود على الصفحة، والنقر كليك يمين واستخدام خيار “Translate with Translatium”. فبشكل عام هو برنامج ترجمة رائع وجدير بالتوصية للتجربة.
8- برنامج Microsoft PC Manager
برنامج جديد من مايكروسوفت يساعد مُستخدمي ويندوز على تحسين أداء أجهزتهم بضغطة زر، كما هو الحال مع برامج التنظيف المعروفة، بحيث تقوم بحذف الملفات المؤقتة لتحرير مساحة التخزين، وإنهاء العمليات غير المهمة التي تتم في الخلفية، وتعطيل البرامج التي تبدأ مع بداية تشغيل الكمبيوتر، بالإضافة إلى فحص نقاط الضعف في النظام ومعالجتها بما في ذلك التحقق من الفيروسات والبرامج الضارة…إلخ.
تأتي الواجهة الرسومية لأداة PC Manager بتصميم حديث يشبه النهج المتبع في ويندوز 11 لتشعر وكأنها أداة مدمجة أصلًا في النظام وليس برنامج خارجي. الواجهة الرئيسية للأداة تعطي لمحة سريعة عن حالة الكمبيوتر من حيث حجم الملفات المؤقتة والاستهلاك الحالي للرامات، ويوجد قسمين كلًا منهما يحتوي العديد من الوظائف سواء المتعلقة بالتنظيف أو الأمان. كما يوجد بالأعلى زر “Boots” والذي بضغطة واحدة عليه يتم على الفور إجراء مجموعة من العمليات المتتالية التي تهدف إلى تعزيز أداء الكمبيوتر وحمايته.
بشكل عام، لا توفر أداة PC Manager مميزات مغرية مقارنًة ببرامج التنظيف الأخرى بما فيها سي كلينر، لكن إذا كان هناك سبب يدفعني لاستخدام هذه الاداة دونًا عن غيرها فسيكون الواجهة الرسومية الرائعة والتناغم بشكل أفضل مع نظام ويندوز. بخلاف ذلك PC Manager برنامج تنظيف تقليدي جدًا، ولكن في كل الأحوال استخدام سي كلينر أو أداة PC Manager لن يكون مفيدًا حقاً لجعل الكمبيوتر أسرع من حالته الأصلية، بل تفيد هذه الأدوات فقط في تحسين أداء الكمبيوتر إلى حدود سرعته الأصلية المتاحة من عتاده.
9- برنامج My Folder Online
يأتي بفكرة رائعة جدًا لمشاركة ملفات، بل ومجلدات كاملة موجودة على الكمبيوتر الخاص بك بطريقة خالية من المتاعب. My Folder Online هو برنامج مجاني تمامًا، وكما يوحي الاسم فهو يجعل أي مجلد تختاره مُتاح اونلاين ليتمكن آخرون من تصفحه مباشرًة من أجهزتهم من خلال لينك مخصص تشاركه بنفسك معهم. البرنامج يتمتع بواجهة رسومية بسيطة تم تصميمها مع مراعاة سهولة الاستخدام، كما لا يحتاج إلى تسجيل بيانات من أي نوع.
كل ما عليك بعد التشغيل هو تحديد مسار المجلد الذي تريد مشاركته ضمن حقل “Folder path” بعدها فعل خيار “Online” وبذلك أصبح المجلد جاهزًا لتصفح محتوياته من أي مكان. يقوم البرنامج تلقائيًا بإنشاء رابط يمكنك نسخه بالضغط على “Copy Fast Link” ثم توزيعه لمشاركة محتويات هذا المجلد مع الآخرين.
سيؤدي فتح هذا الرابط (داخل أي متصفح ويب) إلى صفحة تابعة للبرنامج يمكنك من خلالها رؤية محتويات المجلد في قائمة مرتبة، ولديك الحرية في تنزيل أي ملف تختاره، كما يتوفر أيضًا خيار لتنزيل محتويات المجلد بالكامل عن طريق الضغط على “Download zip” بل تستطيع حتى معاينة الصور والمستندات دون تنزيل، وإذا كنت ترغب في مشاركة ملف معين فقط من هذا المجلد، فيمكنك النقر كليك يمين بالماوس فوقه واختيار “Copy Link” وستحصل على رابط مباشر لتنزيل هذا الملف بالتحديد.
10- برنامج Moosync
هو مُشغل وسائط قد يبدو بسيط لكن في جعبته مميزات رائعة مثل ربط حسابك على سبوتيفاي ويوتيوب والاستماع إلى قوائم التشغيل الخاصة بك من كلا الخدمتين من خلال واجهة واحدة. Moosync مجاني تمامًا ومتعدد المنصات، أي يمكن استخدامه على ويندوز ولينكس وماك. يساعدك على الاستماع لمقاطع الموسيقى المخزنة محليًا على الكمبيوتر، بالإضافة أيضًا للمقاطع المتاحة على Spotify و Youtube مع السماح بإنشاء قوائم تشغيل تحتوي تشكيلة مقاطع من عدة مصادر مختلفة بحيث يكون Moosync هو نافذتك للاستماع إلى جميع المقاطع الصوتية المفضلة لديك.
عندما تفتح Moosync لأول مرة، يمكنك إضافة المجلدات التي تحتوي مقاطع الموسيقى على الهارد وسيتم عرضها بشكل مرتب في قسم All Songs. تستطيع الاكتفاء بذلك أو الاتصال بخدمات بث الموسيقى مثل Youtube و Spotify و LastFM لتحقيق الاستفادة القصوى منه، فقط اضغط على أيقونة البروفايل بالأعلى واختر الخدمة المراد الاتصال بها عبر حسابك. بمجرد الانتهاء من ذلك، سيتم جلب قوائم التشغيل السابقة على الخدمات المتصل بها وعرضها في قسم “Playlists” وبذلك يمكنك البدء في الاستماع إلى الموسيقى من مصادر مختلفة عبر برنامج واحد.
يأتي Moosync مع واجهة رسومية رائعة تتسم بالبساطة والتنظيم المحكم للمقاطع، صحيح قد تبدو مألوفة لكن الشيء الجديد هنا هو قسم “Explore” والذي يمكنك من خلاله البحث عن مقاطع موسيقى جديدة عبر الانترنت في كلًا من Youtube و Spotify وحفظ ايًا منها في مكتبة الصوتيات الخاصة بك، بدلًا من ذلك اضغط كليك يمين في اي مكان داخل البرنامج واختر “Insert URL” ثم ادخل رابط المقطع وسيعمل البرنامج على تنزيله تلقائيًا. بشكل عام، Moosync برنامج ممتاز بشكل خاص إذا كنت تعتمد على Youtube أو Spotify للاستماع للمقاطع الصوتية المختلفة.
11- برنامج Battery Notifier
هو برنامج مجاني مُصمم لإشعارك عند اكتمال شحن بطارية اللابتوب أو عندما توشك البطارية على النفاد، ولكن Battery Notifier قد يساعدك أيضًا على معرفة حالة البطارية. بمجرد تثبيت البرنامج تظهر أيقونة مصغرة على شريط المهام، اضغط فوقها مزدوجًا لتحصل على نافذة توضح معلومات حول البطارية مثل السعة الاستيعابية القصوى للطاقة حاليًا مقارنًة بالسعة الأصلية ونسبة الشحن الحالية والوقت المتبقي للبطارية أو المتبقي لشحن البطارية بالكامل.
من خلال قسم “Notification Setting” تستطيع التحكم فيما إذا كنت تريد السماح بعرض إشعار عندما تكون البطارية ممتلئة أو عندما تكون منخفضة، وإذا ضغطت على “Setting” بالأسفل سترى خيارًا يتيح لك ضبط مستوى البطارية فبدلًا من اشعارك عندما يكتمل الشحن بنسبة 100% يمكن خفضه ليكون 80% مثلًا، كما يمكنك أيضًا اختيار نغمة التنبيه التي تصدر مع الاشعار. البرنامج بشكل عام بسيط جدًا لكن يعتبر اضافة للابتوب إذا كنت مهتمًا بشأن الحفاظ على عمر البطارية على المدى البعيد.
12- برنامج Splashy
هو برنامج يقوم بتحديث خلفية سطح المكتب بشكل يومي ويتميز بتعيين خلفيات جميلة عالية الجودة من مختلف المصادر على الإنترنت. في الواقع Splashy ليس ببرنامج جديد تمامًا ولكنه حصل على تحديثات ملفتة للانتباه مؤخرًا جعلته الأفضل في فئته. الآن يمكن للمستخدم الاختيار من بين عدة خلفيات جديدة على نحو يومي ليختار الخلفية التي يراها مناسبة لسطح المكتب على مدار الـ 24 ساعة القادمة.
علاوًة على ذلك، يمكنك تمييز صورك المفضلة للوصول إليها فيما بعد بسرعة ويمكن تحميل الخلفيات والاحتفاظ بها كملفات JPEG. باختصار، يمكن أن يساعدك Splashy في إضفاء مظهر رائع على خلفية سطح المكتب بجهد ضئيل جدًا منك. بمعنى آخر، يمكنك الاستمتاع بخلفية عالية الجودة حتى لو لم تكن خبيرًا في الكمبيوتر، علمًا انه يتوفر لجميع المنصات تقريبًا، بما في ذلك الهواتف الذكية.
13- برنامج AirDash
يوفر طريقة بسيطة ومريحة لمشاركة الملفات بين أجهزتك المختلفة، AirDash هو برنامج متعدد المنصات حيث يمكن استخدامه على أنظمة تشغيل ويندوز وماك وأندرويد و iOS. البرنامج يسمح لك بإرسال أي عدد من الملفات بصرف النظر عن الحجم، كما يقوم بتشفير الملفات أثناء عملية المشاركة، بالإضافة طبعًا إلى سرعته في إنجاز عملية تبادل الملفات بين الأجهزة.
البرنامج سهل الاستخدام للغاية. كل ما عليك فعله في البداية هو تثبيت البرنامج وتشغيله على جميع أجهزة الكمبيوتر والهواتف الذكية التي تريد استخدامها لإرسال الملفات واستلامها. ثم بعد فتح AirDash اضغط على خيار “Pair New Device” بأحد الأجهزة ثم اكتب الكود الذي يظهر أمامك وأيضًا أدخل الكود على الجهاز الثاني الذي تريد إقرانه والعكس صحيح لتوصيل الأجهزة ببعضها.
بمجرد الانتهاء من ذلك، سيتم عرض جميع الأجهزة المقترنة في نافذة AirDash الرئيسية. الآن لإرسال ملفات من جهاز إلى آخر، حدد الجهاز الذي تريد مشاركة الملفات معه واضغط على “Select File” لإضافة الملف. بعد ذلك، اضغط على زر “Send” لإرسال الملف. سيظهر إشعار File received على الجهاز الآخر اضغط عليه لاستقبال الملف وتنزيله على الفور.
14- برنامج NormCap
بعد تحميل الملف قم بتشغيل البرنامج واضغط على أيقونة الترس (⚙) في الجانب الأيمن العلوي، ثم اضغط على “Open data folder” وانسخ الملف إلى المجلد الذي ظهر أمامك. وبعد الانتهاء، افتح البرنامج واضغط على أيقونة الترس مرة أخرى وحدد خيار “ara” من قسم Languages وبذلك يُتاح للبرنامج التعرف على النص العربي واستخراجه.
البدء مع البرنامج قد يبدو معقدًا كما ترى، ولكنها خُطوة ستقوم بها مرة واحدة فقط في البداية. الآن للاستخدام، اضغط مزدوجًا على أيقونته وسيتم عرض حدود باللون الوردي حول الشاشة مما يعني ان البرنامج جاهز لاستخراج النص من صورة. فقط كل ما عليك هو تحديد المنطقة حيث يظهر النص، بعدها انتظر حتى يقوم NormCap بمعالجة الصورة وبمجرد الانتهاء ستختفي الحدود الوردية حول الشاشة ويتم حفظ النص في الحافظة، أي لا يتبقِ سوى عمل Paste في أي حقل لإضافة النص المستخرج.
البرنامج يقوم بمعالجة الصورة باستخدام تقنية التعرف الضوئي على الأحرف (OCR) كما يتم ضبطها افتراضيًا على وضع التحليل، والذي يقوم باستخراج النص بنفس الشكل الذي كان عليه في الصورة دون اختلاف.
15- برنامج Cyberlab
هو برنامج مجاني يحتوي على مجموعة من الأدوات المفيدة لك لتنظيف الكمبيوتر من الملفات غير المهمة وتحسين أداء جهاز الكمبيوتر الخاص بك. لكن قبل استخدامه، يرجى ملاحظة أن CyberLab متاح في الإصدارين المجاني والمدفوع، لذلك لن تتوفر بعض الميزات إلا في الإصدار المدفوع. لكن وفقًا لتجربتنا، فإن الإصدار المجاني يوفر ميزات مهمة وتساعد في التخلص من الملفات المؤقتة لتوفير مساحة تخزين على الكمبيوتر.
الواجهة الرئيسية للبرنامج تعرض إحصائيات مختلفة عن استهلاك موارد الكمبيوتر مثل نسبة استهلاك الرام والمعالج ووحدة التخزين. ولبدء تنظيف الويندوز، اضغط على Start Clean. سيبحث البرنامج عن قيم الريجستري غير الصالحة والملفات المؤقتة وملفات الكوكيز للمواقع التي قمت بزيارتها. بعد الإنتهاء، يمكنك التحقق مما تم العثور عليه أو ببساطة النقر على “Clean” لإجراء التنظيف.
ويحتوي البرنامج في قسم “Optimize” على أداة لتعطيل البرامج والخدمات التي تعمل عند تشغيل الكمبيوتر، والإضافات غير الضرورية المثبتة في المتصفحات مثل Chrome و Firefox و Edge. بينما في قسم “TuneUp” يمكن تحسين أداء الويندوز عن طريق تنظيم القيم في الريجستري وإلغاء تثبيت البرامج غير الضرورية دفعة واحدة وعرض معلومات مفصلة حول نظام التشغيل.
ويسمح لك قسم Secure بمسح الملفات من الكمبيوتر وجعلها غير قابلة للاسترجاع، وعرض قائمة بالمهام والبرامج التي تعمل على جهاز الكمبيوتر حاليًا..إلخ. باختصار، يعد CyberLab خيارًا جيدًا لتنظيف الويندوز وتحسين أدائه. لكن تتوفر بعض الميزات مثل مكافح برامج التجسس وأتمتة المهام فقط في الإصدار المدفوع من البرنامج.
16- برنامج Rinse Organizer
يعتبر الحل المثالي إذا كنت تجد أحيانًا صعوبة في الحفاظ على تنظيم ملفاتك داخل المجلدات، خصوصًا إذا كنت تميل إلى تنزيل أو حفظ الكثير من الملفات في مجلدات بعينها. Rinse Organizer هو برنامج مجاني تمامًا يوفر طريقة عملية وسريعة لتنظيم الملفات في أي مجلد بضغطة زر، بحيث يجمع الملفات ذات نوعية محددة ويضمها جميعًا في مجلد فرعي آخر داخل الفولدر الأساسي.
برنامج Rinse Organizer Free سهل الاستخدام للغاية. أول ما تحتاج القيام به بعد تثبيته وتشغيله هو الضغط على “Choose Directory” لتحديد المجلد الذي تريد تنظيمه. بعد ذلك يمكنك استخدام الإعدادات المسبقة المتاحة لفرز الملفات وتجميعها تلقائيًا حسب النوع، مثل الصور والصوت والفيديو والنص والاختصارات وملفات PDF والتطبيقات (ملفات EXE). ما عليك إلا الضغط على الإعداد المسبق المطلوب وسيتم إنشاء مجلد فرعي بكل الملفات من هذا النوع. على سبيل المثال، عند اختيار “Clean Audio” سيتم نقل الملفات الصوتية الموجودة في المجلد إلى المجلد الفرعي “Audio” الجديد.
يحتوي الإصدار المجاني من البرنامج على بعض القيود، ومع ذلك، فإنه يسمح لك بإنشاء قاعدة مخصصة في خيار “Custom” فيمكن من خلال هذه الميزة تعيين صيغة معينة للملفات المراد نقلها وتنظيمها، على سبيل المثال، يمكنك إنشاء قاعدة لتنظيم ملفات doc أو docx أو rtf أو txt أو odt. في النهاية اضغط على “Save” لحفظ القاعدة المخصصة وفيما بعد يمكنك الضغط على Custom لتنظيم الملفات في المجلد تلقائيًا بناءً على المعايير التي حددتها.
17- برنامج iTop Easy Desktop
برنامج مجاني يساعدك على تنظيم وترتيب سطح مكتب ويندوز من أجل تحسين الإنتاجية. iTop Easy Desktop تم تصميمه لهؤلاء الذين لا يرغبون في إضافة أوقاتهم في تنظيم الديسكتوب يدويًا، فيمكن الاعتماد عليه لترتيب الاختصارات والمجلدات والملفات ضمن مساحات مخصصة يسهل التمييز فيما بينها.
عند تشغيل البرنامج لأول مرة، يمكنك اختيار “Quick Start” أو “Custom”، يؤدي الخيار الأول إلى تنظيم سطح المكتب تلقائيًا عن طريق وضع الاختصارات والمجلدات والملفات في مجموعات منفصلة، كل مجموعة تحمل اسم مختلف. تستطيع فيما بعد تغيير حجم المجموعات وتحريكها لمكانٍ آخر، أو يمكن إنشاء مجموعة جديدة عن طريق رسم مربع على سطح المكتب.
إحدى أكثر الميزات المفيدة في iTop Easy Desktop هي أنه يمكنك عرض المجموعات وإخفائها بسرعة عن طريق النقر نقرًا مزدوجًا في أي مكان فارغ على سطح المكتب. كما يوفر البرنامج الكثير من خيارات التخصيص في صفحة “Appearance” ضمن نافذة الإعدادات، حيث يمكنك منح المجموعات ألوانًا مختلفة. ومن نفس نافذة الإعدادات قم بالانتقال إلى “Organization” حيث يمكنك إنشاء قواعد لنقل الملفات إلى مجموعات محددة تلقائيًا، فمثلًا إذا قمت بوضع ملف PDF على سطح المكتب يتم وضعه مباشرًة في مجموعة “المستندات”.
بشكل عام، استخدام برنامج iTop Easy Desktop سيساهم في التخلص من متاعب فرز أيقونات سطح المكتب المبعثرة، إذ توفر المجموعات وصولًا أسرع إلى البرامج أو الملفات أو أي اختصارات أخرى.
18- برنامج StemRoller
برنامج رائع جدًا يمكنك من فصل الصوت على الآلات الموسيقية المختلفة من أي ملف صوتي سواء كان مخزّن على جهازك أو متوفر على منصة يوتيوب. StemRoller مفتوح المصدر ويمكن استخدامه على نظام ويندوز أو ماك، البرنامج يتميز عن غيره من أدوات فصل الموسيقى عن الصوت بأنه يقدم نتائج احترافية للغاية وهو ما سيقدره محرري الفيديو أو الموسيقيين الذين بحاجة للاستماع إلى إيقاع الموسيقى بشكل منفصل لأغراض مختلفة.
حجم البرنامج حوالي 500 ميجابايت، وبمجرد تنزيل الملف يمكنك البدء في استخدامه مباشرًة حيث يعُد StemRoller برنامج محمول. بعد تشغيل البرنامج يمكنك الضغط على “Select a local file” أو استخدم شريط البحث بالاعلى للحصول على المقطع الموسيقي من اليوتيوب، بعد ذلك اضغط على زر “Split” بجوار اسم المقطع ثم دع البرنامج حتى تنتهي عملية فصل الموسيقى عن الصوت وهي عملية تستغرق بعض الوقت اعتمادًا على إمكانات جهازك. جدير بالإشارة إلى انه خلال هذه العملية سيستهلك البرنامج قدرًا كبيرًا من الموارد مثل الرامات والمعالج، لذا حاول إنهاء أي مهام مفتوحة حتى لا تؤدي إلى إبطاء البرنامج.
بعد الإنتهاء، سيتم فتح مجلد جديد يحتوي على الأجزاء التي تم استخراجها من المقطع الموسيقي مقسمة إلى 5 ملفات بحيث يمكن الاستماع إلى الصوت منفردًا أو كلًا من الآلات الموسيقية على حدة. جميع الملفات بصيغة WAV بالإضافة إلى كونها كبيرة الحجم نتيجة استخراج الأصوات بأعلى جودة ممكنة. بشكل عام، StemRoller يعتبر أفضل برنامج قمنا بتجربته على الإطلاق لفصل الموسيقى عن الصوت، فهو سهل الاستخدام ومجاني تمامًا ويعطي نتائج عالية الجودة والنقاء.
19- برنامج WingetUI
هو برنامج مجاني يعتبر بمثابة متجر لتثبيت برامج الكمبيوتر المعروفة وذلك باستخدام أوامر WinGet المتوفرة في الإصدارات الحديثة من نظام التشغيل ويندوز. WingetUI يتيح لك تثبيت برامجك المفضلة على الجهاز بأقل مجهود يذكر، إذ ان البرنامج سهل الاستخدام للغاية. بمجرد تشغيله قم بالبحث عن اسم اي برنامج تحتاج إلى تثبيته وهناك احتمال كبير ان تجده مدرجًا في القائمة، والتي تشمل حتى وقت تحرير هذه السطور 6,000 برنامج من مختلف الأصناف والفئات. يمكنك أيضًا التمرير عبر القائمة والمرتبة ترتيبًا ابجديًا، حيث يتم سرد اسم كل برنامج والإصدار، وبمجرد الضغط مزدوجًا على اسم أي برنامج يتم تثبيته في صمت.
عند الضغط على Install لتنزيل وتثبيت البرنامج، ستظهر نافذة جديدة بها مجموعة من الخيارات، فمثلًا تستطيع اختيار إما تثبيت أحدث إصدار من البرنامج أو إصدار أقدم قبل بدء العملية. لكن للأسف، البرنامج لا يدعم تحديد برامج متعددة للتثبيت، ومع ذلك تثبيت أي برنامج لا يتطلب إلا النقر بالماوس مرتين على كل برنامج لذا لن يستغرق الأمر وقتًا حتى تقوم بتثبيت كل برامجك المفضلة في وقت قياسي. وإلى جانب تثبيت البرامج، يوجد قسم “Software updates” والذي يعرض البرامج المثبتة التي تحتاج الى تحديث فيمكنك تحديث برامجك لآخر إصدار مُتاح بنقرة واحدة فقط، جنبًا إلى جنب، قسم “Installed applications” حيث يمكن ادارة البرامج المثبتة وحذف ما لا تحتاج بسهولة.
20- برنامج SquirrelDisk
برنامج يساعدك على العثور بسرعة على الملفات الكبيرة المخزنة في وحدة التخزين والتي ربما لم تعد بحاجة إليها بحيث يمكن التخلص منها لتوفير مساحة تخزين لملفات أخرى. SquirrelDisk مجاني لنظام ويندوز يقوم بتحليل وحدة التخزين المتصلة بالكمبيوتر سواء هارد HDD/SSD أو حتى فلاش ميموري USB فبعد تشغيله قم بتحديد القرص المطلوب تحليله وستكتمل عملية الفحص في غضون ثوانٍ.
يعرض البرنامج مخططًا دائريًا ذو ألوانًا متعددة يوضح كيفية توزيع البيانات على الهارد، وعلى الجانب الأيمن هناك قائمة المجلدات مرتبة حسب الحجم الأكبر، اضغط على أي مجلد وسيتم إلقاء نظرة فاحصة عليه بحيث يتم عرض رسم بياني آخر يوضح الملفات الاكبر حجمًا داخل هذا المجلد، وهكذا. إذا قمت بالنقر فوق جزء من الرسم البياني سيعرض البرنامج محتويات المجلد اما لو مررت مؤشر الماوس على أحد المجلدات، فإنه يعرض مسار الملف وحجمه.
تعرض الأداة تفصيلاً لكل ملف من الملفات الموجودة. ولحذف ملف كبير قمت بتحديد موقعه ولم تعد بحاجة إليه، ما عليك سوى سحب الملف وإفلاته في جزئية “Drag file and folders here to delete” المعروضة أسفل يمين النافذة.
هذا كل ما يقدمه برنامج SquirrelDisk فلا توجد ميزات أو إعدادات أخرى، ومع ذلك فهو يعمل بشكل جيد للغاية وسريع. لكن لاحظ، البرنامج مجاني للاستخدام الشخصي، وللحصول على النسخة المجانية الكاملة ستحتاج إلى إدخال بريدك الالكتروني بعد النقر على زر “Free Download”. سيتم إرسال رابط التنزيل ومفتاح الترخيص عبر البريد الإلكتروني لتفعيل البرنامج.
21- برنامج Dock Folders
هو برنامج مجاني للويندوز يوفر طريقة مميزة للوصول إلى المجلدات والملفات التي تتردد عليها كثيرًا بسرعة من خلال شريط المهام. Dock Folders لا يحتاج إلى تثبيت، فقط قم بتشغيله وستظهر أيقونته المُصغرة على شريط المهام بجوار الساعة. اضغط كليك يمين بالماوس على هذه الأيقونة واختر “Settings” لتقوم بإعداده لأول مرة.
في النافذة التي تظهر قم بالضغط على علامة زائد (+) واضف المجلدات التي تتردد عليها أكثر من مرة وتحتاج الوصول لها بسرعة من شريط المهام، علمًا ان البرنامج بالفعل يضيف مجلد “Documents” بشكل افتراضي ويمكنك حذفه من القائمة إن أردت. وبعد إضافة المجلدات المهمة، يمكنك من نفس نافذة الإعدادات أيضًا ضبط آلية البرنامج مثل تفعيل العمل التلقائي مع اقلاع ويندوز، تعطيل الصوت الذي يصدر عند النقر على أيقونة البرنامج، تعيين اختصار كيبورد لفتح قائمة المجلدات، من بين أمور أخرى.
بمجرد الانتهاء من ضبط الإعدادات المناسبة، اضغط على “Save”. الآن اضغط مرة واحدة على أيقونة “Dock Folders” وستظهر قائمة تعرض جميع المجلدات التي أضفتها. أضغط على أي مجلد وسترى جميع الملفات والمجلدات الفرعية التي يحتويها ضمن قائمة بتنسيق مميز جدًا كما هو واضح في الصورة، يمكنك التنقل بين المجلدات حتى تصل إلى الملف وتفتحه مباشرًة من القائمة بدلًا من استخدام File Explorer.
بشكل عام، يعد Dock Folders خيارًا جيدًا للوصول السريع إلى المجلدات والملفات والبرامج مباشرة من شريط مهام، نعم! البرامج، حيث يمكنك إنشاء مجلد ووضع اختصارات برامجك المفضلة فيه ثم وضع المجلد في قائمة Dock Folders لتشغيلها من أي مكان.
22- برنامج SophiApp
تم تصميم هذا البرنامج ليكون بمثابة محطة واحدة لتعديل جميع الإعدادات المهمة في نظام ويندوز بأسلوب بسيط وسريع. SophiApp مجاني تمامًا يهدف للمساعدة في تخصيص إعدادات ويندوز بشكل أسهل عبر لوحة تحكم مدمجة وواضحة سواء كنا نتحدث عن إعدادات المظهر أو الخصوصية أو الحماية، فكل ذلك في متناول اليد عبر نافذة SophiApp.
قسم Privacy هو أول قسم يظهر أمامك عند تشغيل البرنامج حيث يمكن للمستخدمين تخصيص خيارات مايكروسوفت للخصوصية بطريقة متعمقة للغاية. يمكن تعديل عملية جمع بيانات ويندوز إلى أكثر المستويات دقة، والتي سيكون من الصعب الوصول إليها بدون هذا البرنامج. بالنسبة للأقسام الأخرى، تظل الدقة التي يتم بها تخصيص الإعدادات ثابتة. يسمح لك Personalization بتغيير المظهر العام للويندوز، بينما يوفر System القدرة على تعديل إعدادات متعلقة بأداء الكمبيوتر: يمكن تشغيل أو تعطيل ميزات ويندوز المختلفة بضغطة واحدة.
لكن يعُد قسم Scheduled Tasks هو الأكثر أهمية حيث يمكن للمستخدمين جدولة عمليات “تنظيف ويندوز” Windows Cleanup لمسح الملفات والمجلدات المؤقتة غير الضرورية وتوفير مساحة تخزين. كما يتيح لك قسم UWP Apps بحذف التطبيقات المثبتة مسبقًا من طرف مايكروسوفت.
باختصار فإن SophiApp هو حل ممتاز يدمج العديد من إعدادات ويندوز القابلة للتخصيص تحت مظلة واحدة ويمكننا القول إنه نجح في القيام بذلك وفقًا لتجربتنا.
23- برنامج Compress
برنامج رائع جدًا يسمح لك بتحويل وضغط ملفات الفيديو بطريقة مباشرًة، فيمكنك تحويل عشرات مقاطع الفيديو إلى عدد كبير من الصيغ المدعومة، ويتم ضغط أي فيديو بكفاءة عالية مع الحفاظ على الجودة. أول ما يميز Compress هو بساطته، فالبرنامج يختلف الملايين من برامج تحويل صيغ الفيديو الموجودة، فلا توجد قوائم أو عدد كبير من الخيارات أو أشرطة أدوات منسدلة أو أقسام كثيرة، فقط قم بسحب الفيديو/الفيديوهات وإفلاتها ضمن واجهة البرنامج ومن ثم حدد ما إذا كنت تريد ضغط الفيديو مع التركيز على الجودة أو السرعة. هناك خيار ثالث يسمى “Custom” يسمح لك بتعيين الإعدادات حسب الطلب لإجراءات الضغط والتحويل. بشكل عام، يقوم Compress بعمل رائع ويجب أن يجذب انتباه المستخدمين الذين يرغبون في تحويل بعض مقاطع الفيديو بأسرع ما يمكن.
24- برنامج Elapp
برنامج جديد لمشاركة الملفات كالصور ومقاطع الفيديو والصوت والمستندات مع الأجهزة القريبة بكل سهولة. Elapp مجاني تمامًا وعلى خلاف غيره من برامج مشاركة الملفات، هذا البرنامج يركز أكثر على البساطة وسهولة الاستخدام بحيث لا تتطلب العملية أكثر من ضغطة زر! بالإضافة إلى ذلك، يعتمد التطبيق على مبدأ “المشاركة القريبة” بمعنى انه يعتمد على الخريطة لمعرفة الأجهزة القريبة من بعضها لإتاحة مشاركة الملفات بينها، وبالتالي حتى لو كانت الأجهزة غير متصلة بنفس الراوتر فسيظل ممكنًا مشاركة الملفات معها.
عند مطالبتك بمشاركة ملف مع شخص ما، سيتعين عليه أولاً قبول استقبال الملف. عند القيام بذلك، ستبدأ عملية المشاركة وعادة ما تنتهي سريعًا. سيتمكن المستلم بعد ذلك من فتح ملفه دون مشكلة. فبشكل عام Elapp يعتبر من البرامج المميز التي قمت بتجربتها لمشاركة الملفات مع الأجهزة المجاورة وفكرة الاعتماد على مستوى تقارب الأجهزة بدلًا من اتصالهم بنفس الشبكة فكرة رائعة وتبسط الأمر بشكلِ ملحوظ.
25- برنامج WindowBlinds 11
هو برنامج لتخصيص واجهة نظام ويندوز 10 وويندوز 11 والحصول على مظهرًا جديدًا لأهم عناصر النظام بما فيها قائمة ابدأ وشريط المهام وحواف النوافذ وقوائم الخيارات…إلخ من التفاصيل الأخرى. WindowBlinds 11 هو أحدث إبداعات شركة Stardock الغنية عن التعريف فيما يتعلق بتطوير البرامج المساعدة للتحكم في واجهة الويندوز، هو برنامج غير مجاني حيث يتوفر للشراء مقابل 15$ ولكن يمكن الحصول على فترة تجريبية لمدة 30 يوم مجانًا لاختبار كافة قدرات البرنامج بلا قيود قبل أن تقرر الشراء من عدمه.
26- برنامج OpenNetMeter
هو برنامج مجاني يساعدك على مراقبة استهلاك الإنترنت من حيث معدلات التنزيل والرفع اثناء استخدامك للكمبيوتر. OpenNetMeter لا يحتاج تثبيت حيث انه برنامج محمول (Portable) ولكن يحتاج إلى وجود حزمة .NET 5.0 Runtime حتى يعمل، وبعد تشغيله لأول مرة سيوجهك الى صفحة تحميل الحزمة وتثبيتها.
يراقب OpenNetMeter استهلاكك للإنترنت على الكمبيوتر بشكل دقيق للغاية ويعرض كمية البيانات المستهلكة من كل تطبيق. بمجرد تشغيله فإن الواجهة الرسومية التي تظهر أمامك ستوضح استهلاك الإنترنت خلال الجلسة الحالية جنبًا إلى جنب الاستهلاك الاجمالي منذُ أن بدأت في استخدام البرنامج، ويتم ايضًا عرض رسم بياني يوضح معدلات التنزيل والرفع لآخر 60 ثانية. في نفس الواجهة يوجد أيضًا شريط الحالة الذي يعرض سرعة التنزيل والرفع في الوقت الفعلي مع توضيح نوع الاتصال بالشبكة.
عند الانتقال إلى تبويبة “Detailed” في البرنامج ستجد قائمة بجميع البرامج والعمليات التي يتم تشغيلها على الكمبيوتر، وتحديدًا تلك التي تستهلك الإنترنت، مع توضيح معلومات إضافية عنها مثل كمية البيانات التي تم تنزيلها ورفعها لكل برنامج سواء خلال الجلسة الحالية أو الإجمالي.
من المفترض ان يعمل برنامج OpenNetMeter في الخلفية بشكل دائم لمراقبة الاستهلاك بشكل أفضل إذا كنت مهتمًا بمعرفة كمية البيانات التي قمت باستهلاكها خلال استخدامك للكمبيوتر، ولضمان عمله الدائم في الخلفية قم بالتوجه إلى تبويبة “Settings” وتأكد من تفعيل خيار “Start program on windows startup” كما يمكنك أيضًا إضافة البرنامج لشريط المهام بحيث يمكنك الاطلاع على سرعة الاتصال دون الحاجة لفتح نافذة البرنامج في كل مرة وهو أمر مفيد جدًا بكل تأكيد.
27- برنامج Context Menu Manager
برنامج مجاني يتيح لك تعديل قائمة الخيارات التي تظهر عند النقر بزر الماوس الأيمن فوق مجلد أو ملف. Context Menu Manager يأتي بواجهة رسومية بسيطة تجعل إزالة الخيارات من هذه القائمة عملية بسيطة جدًا. افتراضيًا، يتم عرض محتوى البرنامج باللغة الصينية، إلا انه عند تشغيله لأول مرة سيسألك عمّا إذا كنت ترغب في تغيير اللغة فيمكنك اختيار اللغة الإنجليزية باعتبار ان اللغة العربية غير متوفرة، عندما تفعل، أعد تشغيل البرنامج وسيظهر باللغة الجديدة.
على الجانب الايسر من واجهة البرنامج ستظهر أنواع قوائم الخيارات فيمكنك تحديد تلك التي تظهر عند الضغط كليك يمين على فولدر أو ملف أو في سطح المكتب أو في صفحة This PC وهكذا. ما عليك سوى تحديد القائمة المطلوب تعديلها وسيتم عرض جميع الخيارات المضمّنة في تلك القائمة على الجانب الأيمن. الآن تستطيع إيقاف الخيارات التي لم تعد تريد رؤيتها في القائمة بمجرد الضغط على زر إلغاء التنشيط.
وبالإضافة إلى إيقاف الخيارات، يمكنك النقر على أيقونة الترس (⚙) بجوار زر إلغاء التنشيط لتتمكن من إعادة تسمية الخيار نفسه أو تغيير أيقونته أو تعديل مكانه في القائمة، أو ان يظهر فقط عند الضغط على مفتاح “Shift” قبل الضغط كليك يمين، وما إلى ذلك.
ميزة أخرى مثيرة للاهتمام في برنامج Context Menu Manager هي أنك تستطيع إدراج خيارات جديدة في القائمة المحددة. فقط اضغط على زر “Create new item” وأدخل اسم الخيار والأمر الذي يقوم به. كما توجد مميزات أخرى مثل تعديل قائمة الخيارات لصيغ ملفات محددة فهو برنامج متقدم جدًا ننصح بتجربته إن كنت مهتمًا بتعديل قائمة الخيارات على مستوى نظام ويندوز.
28- برنامج HollaPRO
متصفح جديد مصمم ليكون خفيفًا على موارد الكمبيوتر دون المساومة على تجربة التصفح السلسلة والآمنة، HollaPRO متصفح رائع جدًا ويتوفر لكلًا من أنظمة التشغيل ويندوز وماك ولينكس، وباعتباره مبني على نواة كروميوم فهو يدعم أيضًا إضافات متصفح جوجل كروم.
بمجرد تشغيل HollaPRO على جهازك ومراقبة استهلاكه للموارد، وبالأخص الرامات، ستلاحظ فرق شاسع عند مقارنته بمايكروسوفت إيدج أو أوبرا أو حتى جوجل كروم مع فتح نفس عدد التبويبات؛ بطريقة ما يستطيع هذا المتصفح إدارة استهلاكه للموارد بشكل مُذهل. أما بالنسبة لتجربة التصفح نفسها فستكون سلسة للغاية. بدايًة تستطيع تعيين ثيم مُفضل لصفحة التبويبات الجديدة بالإضافة إلى اختيار محرك البحث الافتراضي والمواقع التي تظهر في المقدمة.
المتصفح يوفر للمستخدمين ميزات مفيدة مثل إلتقاط Screenshot للمواقع وأيضًا خاصية WhatsApp Share لمشاركة أي رابط مع جهات اتصال واتساب مباشرًة من المتصفح. هناك أيضًا الكثير من إعدادات الخصوصية التي تستطيع تعديلها للحصول على تجربة تصفح أكثر خصوصية مثل Do Not Track و Global Privacy Control بالإضافة إلى خيار الحظر للتشغيل التلقائي. بشكل عام HollaPRO بديل ممتاز لتصفح الويب بأمان وبسرعة دون فقدان أي شيء يمكن أن يوفره متصفحك الحالي.
29- برنامج Perfect Backup
هو برنامج على حفظ نسخ احتياطية متزامنة (ذاتية التجدد) أو عند الطلب من مجموعة من الملفات أو المجلدات التي تختارها، بالإضافة لذلك Perfect Backup يتيح لك حرية اختيار المكان الذي سيتم تخزين النسخة فيه سواء كان هارد خارجي أو على وحدة تخزين متصلة بالشبكة أو عبر سيرفر FTP بل وحتى يدعم حفظ النسخة الاحتياطية على خدمات التخزين السحابي مثل Google Drive و Dropbox وغيرها، لكن بالنسبة لمعظم المستخدمين يعد أخذ النسخ الاحتياطية محليًا أفضل كونه أسهل بكثير والأهم أنه أرخص.
المميز في Perfect Backup أنه يمنح القدرة على جدولة عمليات النسخ الاحتياطي وحماية النسخة بكلمة مرور واستعادة النسخة بإرجاع كل الملفات إلى أماكنها كما كانت. البرنامج حجمه خفيف والتعامل معه سهل للغاية، بالإضافة إلى مجانيته سواء للاستخدام الشخصي أو التجاري. فبشكلِ عام هو برنامج جدير بالتجربة للأشخاص الذين يقدرون أهمية وقيمة بياناتهم الشخصية وبيانات العمل لتجنب فقدانها.
على غرار معظم برامج النسخ الاحتياطي للملفات التي تراعي المرونة والعملية في إنجاز المهمة، Perfect Backup يأتي مع واجهة رسومية بتصميم عملي ومبسط لتيسير عملية حفظ وإستعادة النسخة الاحتياطية. كل ما عليك للبدء هو تحميل البرنامج وتثبيته على جهازك الذي يعمل بنظام ويندوز، ومع أول تشغيل للبرنامج ستحصل على نافذة منبثقة ترشدك إلى كيفية التعامل مع البرنامج ووظائف كل خيار.
30- برنامج Hitomi Downloader
برنامج رائع جدًا ومتعدد الاستخدامات لتنزيل جميع الصور ومقاطع الفيديو من مختلف المواقع وتحويل صيغتها وتغيير حجمها..وغير ذلك الكثير مجانًا. Hitomi Downloader يتميز بانه يدعم مجموعة كبيرة ومتنوعة من المواقع التي تقدم إمكانية مشاركة الصور والفيديو ومقاطع الموسيقى على الانترنت، ويتيح لك تنزيل أي محتوى منها على جهازك بأعلى دقة ممكنة بضغطة واحدة.
بعد اضافة الرابط اضغط على زر “Download” وستبدأ عملية التنزيل على الفور. البرنامج لديه القدرة أيضًا على فحص محتوى الرابط بحيث لو كان يتضمن صور ومقاطع فيديو متعددة فسيقوم بتنزيلها جميعًا على جهازك، تستطيع فيما بعد معاينة المحتوى الذي تم تنزيله من الواجهة الرئيسية أو الانتقال لمسار الملف.
إعدادات البرنامج سخية فيما يتعلق بالحرية التي توفرها للمستخدم، إذ يمكنك تغيير أبعاد واستبعاد أنواع معينة من الملفات عند التنزيل، وكذلك تغيير صيغ الصور قبل تنزيلها. يمكنك جعل البرنامج يقوم بضغط صورك وأرشفتها لتسهيل تخزينها بحيث لا تشغل حيز كبير على وحدة التخزين، كما يمكنك تفعيل ميزة التعرف على ملفات التورنت وتنزيلها من خلاله. علاوة على ذلك، يمكن للمستخدمين تعيين كلمة مرور لغلق البرنامج وحمايته، ويتضمن وظيفة Duplicate Image Finder للتخلص من الصور المكررة التي تقوم بتنزيلها.
على كلٍ، Hitomi Downloader برنامج متعدد الاستخدامات بشكل مدهش، قادرة على حفظ الصور ومقاطع الفيديو والصوت من مجموعة متنوعة من مواقع الويب إلى جهازك، مجانًا بطريقة سهلة وسريعة.
31- برنامج EaseUS DupFiles Cleaner
أحد البرامج التي تُلبي ما تحتاج للتخلص من الملفات المكررة على حاسوبك في أقل وقت ممكن. كما هو واضح DupFiles Cleaner هو برنامج جديد من شركة EaseUS الغنية عن التعريف، يمكنك باستخدامه إزالة ملفات الوسائط والمستندات والملفات المؤرشفة المكررة دفعة واحدة وتنظيف الهارد بهدف توفير مساحة تخزينية أكبر.
يستطيع برنامج EaseUS DupFiles Cleaner فحص المجلدات الفردية بحثًا عن المكرر فيها من ملفات، أو فحص أقراص كاملة سواء داخلية أو خارجية، كما تستطيع أن تحدد له شروط معينة أثناء البحث عن الملفات المكررة مثل العثور فقط على الملفات ذات تسمية، صيغة، أحجام معينة لتضييق نطاق البحث، بل ويمكن حتى ضبط الفحص على إيجاد أنواع معينة فقط من الملفات كالصور أو الفيديوهات أو المستندات، بالإضافة لذلك يوجد خيار لتحديد ما إذا كنت تريد استثناء ملفات النظام من عملية الفحص ام لا.
عندما تبدأ عملية الفحص، يقوم البرنامج اولًا بمقارنة الملفات من حيث التسمية في المرحلة الأولى، ثم يستخدم خوارزمية CRC64 للبحث بشكل أعمق عن الملفات المكررة من حيث محتوياتها كذلك وبالتالي تحصل على نتيجة دقيقة. وبالفعل، بعد الانتهاء تحصل على تقرير احصائي لاكتشاف حجم وعدد الملفات المكررة، ويمكنك استخدام خيار Auto Remove لحذف الملفات المكررة غير المهمة بناءً على شروطك الخاصة أو View Details للاطلاع على الملفات المكررة التي عثر عليها وتحديد ما تريد حذفه يدويًا.
برنامج EaseUS DupFiles Cleaner بشكل عام رائع وسهل الاستخدام بدرجة كبيرة كعادة برامج EaseUS لكن من المهم ملاحظة أنه مجاني للتجربة فقط، اما لاستخدامه فعليًا فتحتاج للترقية إلى النسخة المدفوعة، وهو متوفر حاليًا لنظام ويندوز فقط.
32- برنامج Desklamp
هو قارئ ملفات PDF مجاني يوفر طريقة سهلة لإضافة تعديلات على محتوى الملف مثل تمييز الجُمل المهمة أو إضافة تعليقات توضيحية، وهكذا. Desklamp يمكن استخدامه اونلاين من المتصفح ولكن استخدام البرنامج على الويندوز يجعل التعامل أسرع وأكثر سهولة. عند تشغيله لأول مرة ستحتاج إلى إنشاء حساب مجاني، بعدها ستظهر الواجهة الرئيسية حيث تقوم بالضغط على علامة زائد (+) لإضافة ملف PDF من جهازك.
في الشريط الجانبي الأيسر ستجد أدوات لاقتصاص أجزاء من محتوى الملف أو إضافة ملاحظات في صفحة معينة أو تسليط الضوء على نص معين أو البحث في محتوى الـ PDF. على سبيل المثال، لتمييز جزء من النص حدد أداة “Highlighter” واختر لونًا من القائمة التي تظهر. بالإضافة إلى تمييز النص، يمكنك وضع خط تحت النص أو شطب النص بدلًا من حذفه، تمامًا كما تتعامل مع النصوص في برامج مثل Word فهناك الكثير من أدوات التحرير المتاحة للوصول إلى نتيجة مرضية.
يتيح البرنامج أيضًا القدرة على إضافة ملاحظة دائمة في ملف PDF، حدد “Sticker Tool” ثم حدد لونًا واكتب النص الذي يظهر في الملاحظة. لاحظ أن جميع التعديلات التي تقوم بها مسجلة ويمكن رؤيتها في الجزء الأيمن من نافذة البرنامج ولكن لا يمكن عرض هذه التعديلات إلا من خلال برنامج Desklamp ولكن يمكنك مشاركة ملف الـ PDF مع التعليقات التوضيحية باستخدام خيار “Share” في الشريط العلوي.
33- برنامج DiskCopy
برنامج مجاني يوفر طريقة بسيطة لاستنساخ وحدات تخزين كاملة أو بارتيشنات محددة من هارد لآخر بالإضافة إلى قدرته على تحويل بارتيشنات MBR إلى GPT أو العكس دون خسارة ملفات. DiskCopy يمكنك الاعتماد عليه لاستنساخ الهارد الذي يتضمن نظام التشغيل والبرامج والملفات لحالات الطوارئ أو عند ترقية وحدة التخزين في جهازك من HDD إلى SSD مثلًا.
وبغض النظر عن الاستخدامات، فإن DiskCopy محمول ولا يتطلب تثبيت، فقط اضغط مرتين على ملف التشغيل وستظهر لك واجهته الرسومية البسيطة حيث يتم عرض وحدات التخزين المتصلة بالجهاز. ولإجراء نسخ احتياطي لأحد الهاردات فقط تقوم بتحديد الهارد الذي تريد عمل نسخة منه من القائمة العلوية اليسرى وسيقوم بعرض جميع البارتيشنات المتاحة على اليمين. بشكل افتراضي يتم تحديد جميع البارتشينات، ولكن إذا كنت لا تريد نسخهم جميعًا فقم بإزالة علامة الصح بجوار البارتشين الذي لا تريد تضمينه في النسخة الاحتياطية أو أثناء عمل استنساخ. بعد الانتهاء قم بتحديد الهارد حيث سيتم حفظ النسخة الاحتياطية.
في حال كنت تستخدم البرنامج لإجراء عملية استنساخ للهارد فهناك خيار “Make the target disk bootable” يوجد بالأسفل ستحتاج إلى تفعيله حتى يكون الهارد الجديد مهيئ للإقلاع الذاتي وبالتالي يمكنك استعادة النسخة الاحتياطية حتى في حال انهيار نظام ويندوز. في النهاية قم بالضغط على زر “Start disk copy” لبدء النسخ الاحتياطي، وسيقوم البرنامج يعرض مستوى تقدم العملية على الشاشة، فقط انتظر حتى الانتهاء.
34- برنامج Combo Cleaner
هو برنامج لمكافحة البرامج الضارة والخبيثة حيث يسمح لك باكتشاف التهديدات الأمنية على جهازك وإزالتها بشكل آمن، بالإضافة إلى حماية ملفاتك في الوقت الفعلي من أي تغييرات مشبوهة تطرأ نتيجة تسلل فيروس الفدية إلى جهازك. Combo Cleaner مجاني بشكل محدود، كما يوفر فترة تجريبية مدتها 7 أيام للاستمتاع بكامل مزاياه مجانًا، ولكن في المجمل قد تضطر لشرائه في حال قررت الاعتماد عليه كوسيلة لتعزيز مستوى الأمان في جهازك.
البرنامج يتمتع بواجهة رسومية بسيطة جدًا تعرض معدلات استهلاك الموارد الأساسية للجهاز، بالإضافة إلى خيارات سريعة للتحكم في خواص البرنامج ووظائفه. بمجرد تثبيت البرنامج، قم بتشغيله ليبدأ في فحص كل الملفات المخزّنة على الكمبيوتر، في الوقت نفسه سيقوم بتحديث قاعدة بيانات البرامج الضارة الخاصة به ثم إجراء فحص سريع مرة أخرى للتأكد من أن كل شيء على ما يرام وسيعرض تقرير بالنتائج بعد الانتهاء.
بمجرد اكتمال الفحص، فإنه يعرض جميع التهديدات الأمنية ونقاط الضعف التي تم العثور عليها. يكتشف البرامج الضارة وكذلك البرامج غير المرغوب فيها التي يتم تثبيتها عادًة بشكل سري أثناء تثبيت برامج أو ألعاب على جهازك. إذا تبين وجود هذه البرامج فسوف يعرضها أمامك وما عليك إلا أن تحدد ما تريد حذفه والنقر على “Remove all threats”.
ميزة أخرى مثيرة للاهتمام في Combo Cleaner هي “Duplicates” للعثور على الملفات المكررة وحذفها لتحرير مساحة من وحدة التخزين. كما يوفر لك أداة “Big Files” للعثور على الملفات التي تشغل مساحة كبيرة على الهارد بحيث يقوم بفحص الهارد ويسرد جميع الملفات التي يزيد حجمها عن 100 ميجابايت أو أي حجم آخر تحدده له.
35- برنامج WinPalleter
هو برنامج مجاني يوفر طريقة سهلة لتخصيص ألوان كل عنصر تقريبًا في واجهة المستخدم لنظام ويندوز 10 وويندوز 11. WinPalleter يأتي مع واجهة بديهية وسهلة الاستخدام بحيث يتم عرض عناصر التحكم في جهة وعرض معاينة حتى تتمكن من رؤية ما يتم تغييره وتخصيص الويندوز بطريقة بسيطة وعملية.
في بداية الاستخدام، يمكنك التبديل بين الوضع الليلي والساطع سواء للبرامج فقط أو لواجهة الويندوز عمومًا، أيضًا هناك زر لتفعيل تأثير الشفافية وزر آخر يجعل أي لون تختاره يظهر على قائمة ابدأ وشريط المهام ونافذة الاشعارات. وفي حين تبدو جميعها خيارات عادية وموجودة بالفعل لكن WinPalleter لديه خيارات أكثر تقدمًا، فيمكنك تخصيص لون شريط العنوان في النوافذ على حدى، أو لون قائمة ابدأ وشريط المهام، والمزيد بحيث تكون الواجهة متعددة الألوان. البرنامج يتيح لك اختيار أي لون بواسطة كود RGB، أو عجلة ألوان، أو حتى استخدام الألوان من صورة معينة، مثل الخلفية.
بعد تخصيص الواجهة اضغط Apply لتطبيق التغييرات على النظام. يتيح لك البرنامج أيضًا حفظ التغييرات على هيئة “ثيم” لاستعادة التعديلات لاحقًا بسهولة على جهازك أو على جهاز كمبيوتر آخر. أخيرًا، يقدم البرنامج خيارات لتخصيص نوافذ البرامج (وليس التطبيقات) وكذلك لون شاشة قفل ويندوز 10 و 11. هذه هي وظيفة البرنامج بشكل عام، فربما تحتاج لتجربته إذا كنت مهتمًا بتخصيص الويندوز على نحو أوسع.
36- برنامج Payload
هو برنامج مجاني يوفر لك طريقة سهلة لنقل الملفات من كمبيوتر إلى آخر عبر الشبكة. Payload متاح للتشغيل على نظام ويندوز وماك ولينكس ويدعم عمليات النقل المشفرة من طرف إلى طرف. بمجرد تثبيته وتشغيله لأول مرة يمكنك تعيين اسم مستخدم واسم للجهاز وأيقونة وحتى تحديد لون الواجهة الرسومية بحيث يسهل التعرف على أجهزتك المختلفة في حال كنت تمتلك أكثر من كمبيوتر وتريد ربطهم ببعض باستخدامه.
بعد تثبيت Payload على جهازك الحالي، قم بتثبيت البرنامج وتشغيله على الكمبيوتر الثاني المتصل بنفس الراوتر (وهو الشرط الوحيد حتى يعمل البرنامج) ليظهر اسمه في نافذة البرنامج الرئيسية. الآن ما عليك سوى سحب وإفلات الملفات التي تريد نقلها داخل نافذة Payload أو اضغط على الازرار المعروضة في الجزء العلوي الأيمن لإضافة الملفات أو المجلدات التي تريد مشاركتها مع العلم انه يمكن أيضًا نسخ الملفات ولصقها داخل النافذة — الأمر بهذه البساطة!
بعد إضافة الملفات، حدد الكمبيوتر الذي تريد إرسال الملفات أو المجلدات إليه واضغط على “Send” لتبدأ عملية مشاركة البيانات، حيث ستظهر رسالة على الكمبيوتر الآخر تطلب تأكيد استلام الملفات فأضغط على “Accept” لبدء التنزيل. يمكنك النقر مزدوجًا على الملف لفتحه. بشكل افتراضي، يتم حفظ الملفات التي تم تنزيلها في مجلد “Downloads” للمستخدم، وللأسف لا يوجد خيار لتعديل ذلك، على الأقل في الإصدار الذي قمنا بتجربته.
37- برنامج Global Context Menu
برنامج يمكّنك من الكتابة بشكل أسرع أثناء إعداد التقارير أو كتابة رسائل البريد الإلكتروني، وخلافه فهو يسمح لك بلصق النصوص التي تستخدمها بشكل متكرر في حياتك اليومية بسرعة مثل عنوان البريد الإلكتروني أو اسمك أو عنوانك أو التحيات، وما إلى ذلك. GC-Menu مجاني ولا يحتاج إلى تثبيت، فقط قم بتشغيله وسيعمل في الخلفية، حيث من المفترض أن تلاحظ أيقونته على شريط المهام بجوار الساعة.
لبدء استخدام البرنامج، أول شيء عليك القيام به هو تسجيل العبارات أو “الاختصارات” التي تستخدمها بشكل متكرر على نحو يومي، لفعل ذلك اضغط كليك يمين على أيقونة GC-Menu ثم اختر “Organize” وستفتح لك نافذة “Notepad” حيث تقوم بتدوين الاختصارات بشكل متتالي لكن بصيغة معينة وهي DisplayNameInMenu | Text فمثلًا إذا كنت تريد إنشاء اختصار لكتابة عنوان البريد الإلكتروني فنقوم باستبدال “DisplayNameInMenu” بكلمة “Email” واستبدال “Text” بالعنوان نفسه ليكون كالتالي: Email | ComputerWd1@gmail.com. بهذه الطريقة ستظهر كلمة “Email” في قائمة الاختصارات وعند الضغط عليها يتم كتابة عنوان البريد.
ما عليك سوى تسجيل جميع العبارات والاختصارات التي تستخدمها بشكل متكرر باستخدام هذه الصيغة وعند الانتهاء، احفظ الملف بالضغط على Ctrl + S. وعلى هذا النحو سيكون من السهل لصق الجمل بسرعة عند الحاجة. كل ما عليك فعله هو الضغط على “Ctrl + Shift + L” ، لفتح قائمة GC-Menu والنقر على العبارة التي تريد لصقها وسيتم كتابتها تلقائيًا في البرنامج الذي تستخدمه. هذه هي وظيفة البرنامج باختصار، فإذا كنت بحاجة إلى طريقة سريعة وملائمة لكتابة العبارات المتكررة فستجد هذا البرنامج ذو فائدة كبيرة نظرًا لبساطته ودعم الإدخالات غير المحدودة.
38- برنامج Icecream Video Converter
برنامج رائع يتيح لك تحويل الفيديوهات، سواء مقطع واحد أو عدة مقاطع معًا، إلى صيغة معينة متوافقة مع جهازك بطريقة سهلة وبسيطة والأهم دون أن يكون له تأثير على جودة ودقة الفيديو. Icecream Video Converter مجاني تمامًا ويمكن استخدامه على نظام ويندوز لتغيير صيغ الفيديوهات بشكل سريع. البرنامج يتمتع بواجهة رسومية سهل التعامل معها، فبعد تشغيله قم بالنقر على علامة زر “Add file” وأضف الفيديو الذي تريد تحويله، مع العلم ان البرنامج يدعم جميع الصيغ المعروفة مثل MP4 و AVI و MKV و 3GP و WMV و MOV و M4V وغيرها.
بمجرد إضافة الفيديو، اضغط على القائمة أسفل يسار نافذة البرنامج لعرض مجموعة من الصيغ التي يمكن تحويل الفيديو إليها. لاحظ أن البرنامج يأتي كذلك مع العديد من الإعدادات المحددة مسبقًا لتسهيل عملية اختيار الصيغة المناسبة بناءً على نوع الجهاز المطلوب تشغيل المقطع عليه أو الجودة الخاصة بالفيديو..إلخ.
هناك أيضًا وظائف أخرى يمكن الاستفادة منها في البرنامج مثل قص جزء من الفيديو أو تغيير أبعاده أو تقليل الجودة أو إضافة ترجمة، أو علامة مائية وكذلك إزالة الصوت من مقاطع الفيديو أو استخراج الصوت من الفيديو إلى MP3. وكما أشرنا، يمكنك إضافة مقاطع فيديو متعددة لتحويلها، وبمجرد إعداد كل شيء ما عليك سوى الضغط على “Convert” لبدء التحويل. بشكل افتراضي، يتم حفظ الفيديو المحول في مجلد الفيديو الأصلي.
39- برنامج TinyGUI
هو برنامج مجاني حجمه خفيف يمكن استخدامه على أجهزة ويندوز لضغط الصور وتقليل حجمها دون التأثير بوضوح على الجودة. TinyGUI هو في الواقع مستنسخ من خدمة TinyPNG الشهيرة لضغط الصور ولكن باستخدامك لهذا البرنامج لن تحتاج إلى فتح المتصفح والانتقال للخدمة ورفع الصورة وتنزيل النسخة المضغوطة، فبرنامج TinyGUI يختصر هذه العملية بشكل كبير.
الآن، يمكنك البدء في ضغط الصور مباشرة عن طريق سحب وافلات الصور داخل النافذة أو النقر فوق الزر “Choose Image Files” علمًا ان البرنامج يدعم صيغ JPEG و PNG و WebP. وبعد إضافة الصور، سيبدأ في عملية الضغط على الفور وإضافة النسخ المضغوطة في نفس المجلد حيث توجد الصور الأصلية، او يمكن تفعيل خيار “Replace Original Image” لاستبدال الصور الاصلية بالنسخ المضغوطة.
40- برنامج VibeCam
هو برنامج مجاني تمامًا يهدف إلى مساعدتك على تحقيق أقصى استفادة من كاميرا الويب “التعيسة” المدمجة مع اللابتوب من خلال تحسين جودتها وتزويدها بقدرات إضافية مثل استبدال الخلفية، وفي حال لم يكن منها أي جدوى فالبرنامج يساعدك أيضًا على استخدام كاميرا هاتفك الآيفون ككاميرا ويب. وبالتالي، VibeCam هو برنامج مهم جدًا لك إذا كنت تحضر الكثير من الاجتماعات اونلاين وتريد ان تظهر بأفضل شكلٍ ممكن دون الاضطرار لشراء كاميرا ويب جديدة.
استخدام البرنامج بسيط للغاية، فبعد تشغيله قم بفتح كاميرا الويب (إذا كانت معطله) ومن ثم استخدم الأقسام الجانبية لتعديل خصائصها مثل ضبط مستوى الاضاءة وتشبع الالوان وحدة الصورة ونسبة التباين، أيضًا يمكنك اضافة خلفية جديدة للكاميرا سواء باختيار صورة من جهازك أو تحديد واحدة من الخلفيات الجاهزة مع البرنامج، واخيرًا يمكنك تفعيل العديد من فلاتر الالوان للحصول على مظهر مميز.
بمجرد إعداد كل شيء، يمكنك البدء في استخدام كاميرا الويب في البرنامج الذي تختاره مثل Zoom و Skype و Teams OBS و Google Meets وما إلى ذلك، ما عليك سوى تحديد “vibecam” في الإعدادات الخاصة بكل برنامج.
41- برنامج NiceScaler
هو برنامج مجاني للويندوز يستخدم الذكاء الاصطناعي لتكبير الصور الصغيرة، جنبًا إلى جنب مقاطع الفيديو دون فقدان الجودة أو ظهور تأثير البكسلة وضمان وضوح تفاصيل الصورة. NiceScaler يجعل المستخدم يستفيد من قدرات الكمبيوتر الخاص به، تحديدًا موارد مثل المعالج وكارت الشاشة، للحصول على مساعدة الذكاء الاصطناعي في زيادة دقة أي صورة وفيديو.
يحتوي البرنامج على واجهة سهلة الاستخدام ويشرح للمستخدم جيدًا ما يفعله كل خيار متوفر. ما عليك سوى تشغيله وسحب وإفلات الصورة التي تريد تكبيرها داخل النافذة، علمًا ان البرنامج يدعم صيغ صور JPG و PNG و TIF و BMP و WEBP وصيغ مقاطع الفيديو MP4 و WEBM و MKV و FLV و AVI و MOV.
بعد إضافة الملف، حدد طريقة الذكاء الاصطناعي التي ترغب في استخدامها لتحسين دقة الصورة وذلك من بين FSRCNN و ESPCN و LapSRN مع العلم ان كل طريقة تعطي نتائج مختلفة قد تكون أفضل من غيرها في بعض الحالات، لذا جرّب كل الطرق في حال لم تحصل على النتيجة المتوقعة من أول تجربة. بعد ذلك اختر عدد أضعاف التعظيم، فمثلًا يمكنك مضاعفة دقة الصورة مرتين (x2) أو أربعة مرات (x4). وبعد الانتهاء حدد ما إذا كنت تريد استخدام كارت الشاشة (GPU) أو المعالج (CPU) في معالجة مهام الذكاء الاصطناعي.
اخيرًا، اضغط على “Upscale” لتبدأ عملية تكبير الصورة والتي تتم في أقل من دقيقة عادًة، لكن يختلف الأمر مع مقاطع الفيديو نظرًا لأنه يحتاج إلى تكبير جميع إطارات الفيديو بشكل فردي. لذا اعتمادًا على حجم الفيديو، فقد يستغرق ذلك وقتًا طويلاً. ستحصل في النهاية على نسخة جديدة أكبر وأكثر وضوحًا في نفس المجلد الموجود به الصورة الأصلية متبوعة بـ x2 أو x4 في الاسم لتمييزها.
42- برنامج InControl
برنامج بسيط جدًا يتيح لك التحكم في تحديثات نظام ويندوز 10 وويندوز 11 بضغطة واحدة. InControl لا يحتاج تثبيت وهو مجاني تمامًا يهدف إلى مساعدة المستخدمين على تجنب ترقيات ويندوز الإجبارية وجعل التحديثات تقتصر فقط على التحديثات الأمنية التي ترسلها مايكروسوفت شهريًا.
تتضمن واجهة InControl المكونة من نافذة واحدة شرح سريع لحالة التحكم في تحديثات النظام بحيث إذا ظهر النص الرئيسي باللون الأحمر فذلك يعني ان التحديثات ليست تحت سيطرتك، بمعنى ان ويندوز متاح له تثبيت الترقيات الجديدة دون إذنك. وللسيطرة على التحديثات اضغط على “Release Control” وسيتحول النص إلى اللون الأخضر مما يعني ان البرنامج سيحتفظ بالإصدار الحالي من ويندوز وسيمنع ترقيته في حال توفر إصدارات أحدث، وفي نفس الوقت يسمح بتثبيت التحديثات الأمنية الشهرية فقط.
على الرغم من بساطته وحجمه الخفيف، إلا أن InControl هو برنامج مهم إذا كنت تريد التحكم بشكل أفضل في عمليات ترقية النظام وتحديثه. لكن ضع في اعتبارك أن البرنامج سوف يلتزم بالحفاظ على إصدار ويندوز الموضح في خانة Version / Release بالأسفل حتى إذا خرج هذا الإصدار عن الدعم، مما يتيح لك وقت كافي لتثبيت الإصدارات التي تم إصدارها حديثًا بدلًا من التحديث الاجباري فور وصولها.
43- برنامج WorkinTool Watermark Eraser
برنامج مجاني تمامًا يهدف إلى مساعدة المستخدمين على إزالة العلامات المائية من أي صورة أو مقطع فيديو جنبًا إلى جنب معالجته ليظهر بأفضل شكل ممكن. WorkinTool Watermark Eraser يشمل مجموعة أدوات مدمجة في برنامج واحد بحيث تستطيع (كمستخدم) توظيفه لإنجاز مهام كثيرة لها علاقة ببعض مثل إضافة علامة مائية لفيديو/صورة أو إزالتها، بالإضافة لإتاحة القدرة على تعديل الصور مثل ضبط حدة الألوان والسطوع وتعديل حجمها وإضافة نصوص، وهكذا.
بمجرد بدء تشغيله تظهر النافذة الرئيسية لتستعرض جميع الادوات المتوفرة وقدرات البرنامج ولكن بما إن وظيفته الرئيسية هي إزالة العلامة المائية فتستطيع الضغط على Remove watermark ومن ثم تحدد للبرنامج الصورة أو الفيديو من جهازك، بعدها سيطلب منك تحديد مكان العلامة المائية ليتولى عملية إزالتها اعتمادًا على خوارزمية خاصة، إذ يقوم في أول مرحلة بتعتيم المنطقة المحددة ثم يبدأ في إخفائها بشكل لا يؤثر على المظهر العام للصورة/الفيديو. في النهاية يمكنك إجراء مقارنة قبل وبعد وإذا كنت راضٍ عن النتيجة اضغط “Save”.
باختصار، WorkinTool Watermark Eraser هو أكثر من مجرد برنامج بسيط لإزالة العلامات المائية باحترافية من الصور والفيديوهات، فهناك وظائف إضافية حتمًا ستحتاجها لإخراج محتوى مُميز.
44- برنامج BulkPrinter
برنامج مميز لجعل مهام الطباعة أكثر كفاءة، BulkPrinter مجاني تمامًا وهو متخصص في طباعة المستندات دفعة واحدة بغض النظر عن أماكن تخزينها على الجهاز. يوفر البرنامج واجهة مستخدم بسيطة للغاية علاوة على دعم صيغ الملفات الأكثر شيوعًا مثل PDF وصيغ الوورد (DOC/DOCX) والاكسيل (XLSX/XLS/CSV) وباوربوينت (PPT/PPTX) وحتى صيغ الصور JPG و PNG و GIF و TIFF وغيرها. يتيح لك BulkPrinter اختيار الترتيب الذي يجب طباعة المستندات به حسب الأولوية، فما عليك إلا تحديد مستند من القائمة ثم استخدام أزرار الأسهم في الكيبورد لتحريك المستند لأعلى أو لأسفل ضمن القائمة.
45- برنامج PDNob Image Translator
برنامج مميز جدًا يقوم باستخراج النص وترجمته من الصور والمستندات وصفحات الويب بضغطة زر. PDNob Image Translator يقدم خدمة مفيدة للغاية لترجمة أي محتوى غير قابل للنسخ للغات كثيرة جدًا من بينها اللغة العربية. يعتمد البرنامج على تقنية OCR حيث يقوم المستخدم بآخذ لقطة للجزء الذي يحتوي على النص أو يقوم برفع الصورة من الجهاز ومن ثم يبدأ التعرف على الحروف وتجميعها لتكوين الجُمل والكلمات ثم ترجمتها بالاعتماد على مُحرك Google Translate.
يتمتع PDNob Image Translator بواجهة مستخدم بسيطة وسهلة، فبعد تشغيله ستظهر أيقونة مُصغرة على شريط المهام اضغط فوقها كليك يمين واضغط على Settings لضبط الإعدادات مثل تحديد اللغة الأم لترجمة أي نص إليها تلقائيًا. الآن في أي وقت تحتاج لترجمة نص مكتوب على صورة باللغة غير مفهومة اضغط على Ctrl+Alt+Z وحدد الجزء الذي يوجد به النص، وخلال لحظات سيظهر النص المستخرج وأسفله الترجمة باللغة التي حددتها من الإعدادات.
للأسف، الخوارزمية التي يستخدمها البرنامج لمعالجة مهام إعادة صياغة النص وترجمته ضعيفة وبالتالي في بعض الأحيان تحتاج للتعديل على النص المترجم لفهمه، هذا بالإضافة لكون PDNob Image Translator برنامج مدفوع ولكن يمكنك إجراء 5 محاولات مجانية يوميًا. بشكل عام يظل وسيلة مفيدة تغنيك عن إعادة كتابة النصوص الطويلة لترجمتها من صورة أو ملف PDF مثلًا.
46- برنامج Vovsoft Batch Image Converter
برنامج جديد من مطور البرمجيات الخفيفة VOVSOFT الشهير، وهو برنامج لتحويل صيغ مجموعة صور دفعة واحدة أو صور فردية بسهولة وبسرعة فائقة. Batch Image Converter برنامج مجاني، يمكن تثبيته على الكمبيوتر أو استخدام النسخة المحمولة لتأدية الغرض دون تثبيت. الغرض من البرنامج بسيط لذا فإن الواجهة الرسومية له تسير على نفس النهج، أي بسيطة أيضًا وبديهية للغاية.
للبدء، قم بتشغيل البرنامج وأضف جميع الصور التي ترغب في تحويل صيغها، فكما أشرنا البرنامج يستطيع معالجة مجموعة صور دفعة واحدة بدون مشاكل. بعد اضافة الصور سيتم عرضها في قائمة منظمة حيث يمكنك استبعاد صور معينة أو اضافة صورٍ جديدة بسهولة. للمتابعة اضغط على Next وقم بتحديد الصياغة المطلوب تحويل الصور إليها، علمًا ان البرنامج يدعم أكثر الصيغ شيوعًا مثل مثل JPEG و PNG و TIFF و GIF و BMP و ICO و WMP. بشكل افتراضي، يكون المجلد الذي سيتم حفظ الصور فيه هو نفسه المجلد الأصلي، ولكن يمكنك تغييره بسهولة من خانة Destination.
بعد الانتهاء اضغط على “Process” لبدء تحويل الصور، في عملية لا تستغرق إلا لحظات، حتى لو كان عدد الصور كبيرًا، وذلك عن تجربة حيث يتمكن البرنامج من معالجة 10 صور في غضون 15 ثانية فقط. تحويل الصور بسرعة هي أهم ميزة هذا البرنامج، غير ذلك فهو بسيط ويوفر الحد الأدنى من الخيارات والميزات.
47- برنامج DoNotSpy11
هو برنامج مصمم خصيصًا لتعطيل جميع مميزات واعدادات ويندوز 11 التي تمس الخصوصية بحيث تجعل مايكروسوفت تجمع أقل قدر ممكن من البيانات عنك أثناء استخدامك للنظام. DoNotSpy11 من حيث المبدأ لا تعتبر أداة جديدة بل موجودة منذُ طرح ويندوز 10 في عام 2015 لكن مؤخرًا أعاد المطور تسميتها وإضافة مزيد من الإعدادات الأخرى لتكون متوافقة بشكل أفضل مع ويندوز 11، حاليًا هناك أكثر من 140 ميزة متعلقة بالخصوصية تستطيع تعطيلها دفعة واحدة من خلال هذه الأداة المجانية تمامًا.
بمجرد تشغيل DoNotSpy11 سيتم سرد جميع الإعدادات والمميزات في قائمة واحدة مقسمة إلى عدة فئات، مع وجود حقل بحث بالأعلى للوصول بسرعة إلى إعدادات معينة. عمومًا يمكنك تصفح القائمة الكبيرة واكتشاف الإعدادات المضمّنة علمًا انه عند تحديد أي إعداد سيتم عرض وصف موجز يوضح ما يفعله هذا الإعداد وما سيحدث بعد تعطيله.
ستلاحظ أيضًا أن بعض الإعدادات لها لون مخصص، فاللون الأزرق يعني ان هذا الإعداد من الآمن تعطيله، اما اللون الاحمر يعني ان الإعداد غير موصى بتعطيله لغالبية المستخدمين، واخيرًا اللون البرتقالي البرتقالية ينبهك بضرورة قراءة الوصف المتعلق بهذا الاعداد قبل اتخاذ قرار تعطيله، وتبرز الإعدادات ذات اللون الرمادي تلك التي تم إجراء تغييرات عليها منذ آخر استخدام للأداة.
على أي حال، بعد الانتهاء من تعطيل أي اعدادات اضغط على Apply ليتم تنفيذ التغييرات فورًا، ولكن يوصى قبل أن تفعل ذلك بإنشاء نقطة استعادة وهو ما يتيحه البرنامج من خلال قائمة Actions بحيث إذا ظهرت أي مشاكل يمكنك استعادة الإعدادات الافتراضية كما كانت.
48- برنامج Password Folder
برنامج بمثابة إضافة لنظام إدارة الملفات في الويندوز، حيث يساعدك Password Folder على حماية أي مجلد بكلمة سر في لمح البصر وما يميزه البساطة والسرعة وحجمه الخفيف على الجهاز. باستخدامه، يمكن حماية المجلدات بما في ذلك التي يزيد حجمها عن 100 جيجابايت بكلمة مرور في غضون ثانيتين. ويعتبر مناسب لحماية البيانات الموجودة على أجهزة الكمبيوتر المشتركة، أي تلك التي يستخدمها أكثر من فرد. بمجرد تأمين مجلد بكلمة مرور، لن يتمكن أحد من معرفة محتوياته بدون ادخال كلمة المرور.
من بين مميزات Password Folder هي أنه بمجرد قيامك بتطبيق الحماية على مجلد ما، ستصبح إمكانية نسخه إلى وحدة تخزين آخرى أو مشاركته عبر الإنترنت مستحيلة! حتى تقوم بفك تشفيره. كما يمكنك إضافة خيار Password Folder أيضًا لقائمة الكليك يمين بحيث يمكن للمستخدمين حماية مجلد عادي عن طريق النقر بزر الماوس الأيمن على مجلد دون الحاجة لفتح البرنامج من قائمة Start.
49- برنامج VOVSOFT – RAM Benchmark
برنامج بسيط يساعدك على تقييم أداء الذاكرة العشوائية (الرامات) في الكمبيوتر بسهولة. RAM Benchmark من المطور VOVSOFT هو برنامج مجاني تمامًا ويأتي في نسختين، نسخة يمكن تثبيتها على الجهاز ونسخة للاستخدام بدون تثبيت لكن لا يوجد اختلاف كبير بينهما.
الغرض من RAM Benchmark هو إجراء اختبار معياري لتقييم سرعة الرامات على الكمبيوتر لديك، وذلك من خلال واجهة رسومية بسيطة تخلو من التعقيدات على عكس الأدوات الأخرى في نفس الفئة. تشتمل النافذة الرئيسية على معلومات حول إجمالي الذاكرة الفعلية والسعة المتاحة للرامات.
وبالضغط على “Run Benchmark” سيبدأ الاختبار الذي ينتهي في أقل من ثانية! حيث تقوم الأداة بتقييم سرعة ذاكرة الوصول العشوائي بشكل واقعي عن طريق اختبار سرعتها في قراءة البيانات. هذا هو السبب في ان الاداة تسمح لك بتغيير حجم البيانات (بالجيجابايت) فمن خلال قسم Black Size تستطيع تحديد حجم الملف المستخدم في الاختبار، وكلما كان اكبر كلما كان وقت الاختبار أطول، لكنه في الغالب لن يتجاوز دقيقة واحدة. الاداة تدعم جميع أنواع الرامات مثل DDR5 و DDR4 و DDR3 و DDR2 و DDR1 و SDRAM ولكن لكي تكون النتائج دقيقة ، يوصى بعدم تشغيل أي برنامج آخر أثناء الاختبار.
50- برنامج WallpaperDroid
برنامج رائع لهؤلاء المستخدمين الذين يقومون دائمًا بتغيير خلفية سطح المكتب لكسر الملل أو حبًا في رؤية صور جديدة كل يوم. إذا كنت تنتمي لتلك الفئة فإن WallpaperDroid هو برنامج مجاني يقوم تلقائيًا بتغيير خلفية الكمبيوتر بناءً على تفضيلاتك الخاصة في أنواع الخلفيات التي تحب رؤيتها. البرنامج بسيط للغاية، ولا يحتاج حتى إلى تثبيت بل يمكنك تنزيله وتشغيله على الفور.
عندما تظهر نافذة البرنامج اكتب في حقل Search tag(s) أنواع الخلفيات التي تفضلها مثل المناظر الطبيعية أو المجرات، أو الحيوانات، أو خلفيات الجبال أو خلفيات تحتوي عناصر ثلاثية الأبعاد..وهكذا، اكتب النوع الذي تفضله من الخلفيات ولكن باللغة الانجليزية، وبعد ادخال كل نوع اضغط على علامة زائد (+) لإضافته للقائمة. أخيرًا، في قسم “Scheduler” يمكنك ضبط الفاصل الزمني لتغيير خلفية الشاشة، وهنا يتعين عليك إدخال القيمة بالثواني، مثل 900 لتغيير الخلفية كل 15 دقيقة.
بعد إعداد البرنامج، اضغط على زر “Start” وقم بتصغير النافذة بالضغط على زر Minimize بالأعلى. سيعمل البرنامج في الخلفية لمتابعة العد التنازلي حتى يقوم بتبديل الخلفية بأخرى جديدة، علمًا أن جميع الخلفيات مأخوذة من موقع wallhaven.cc ويتم تخزين جميع الخلفيات التي تم تنزيلها في مجلد WPDroid الموجود داخل مجلد “My Pictures” وبالتالي يمكنك التوجه لهذا المجلد لاعادة استخدام الخلفيات التي تعجبك مرة أخرى.
51- برنامج Hasleo Windows ISO Downloader
برنامج مجاني يوفر طريقة سريعة لتنزيل ملف ISO الخاص بأي إصدار من نظام ويندوز سواء ويندوز 8.1 أو 10 أو 11 مباشرًة من سيرفرات مايكروسوفت الرسمية. Hasleo Windows ISO Downloader يعتبر مثالي لأي شخص يرغب في تحميل نسخة ويندوز أصلية ببضع نقرات. البرنامج محمول، أي لا يحتاج تثبيت، فبمجرد تشغيله حدد إصدار ويندوز الذي تريد تنزيله ثم حدد المعمارية 32 أو 64 بت وأيضًا لغة النسخة، وبعد الانتهاء سيقوم البرنامج بعرض الرابط المباشر لتنزيل النسخة من موقع مايكروسوفت.
الآن يمكنك نسخ هذا الرابط وتحميل النسخة بواسطة برنامج آخر وليكن IDM مثلًا، أو اضغط على Download ليتم تنزيل النسخة من طرف البرنامج نفسه. عند بدء التنزيل سيعرض شريط التقدم حالة تحميل الملف وهو بالمناسبة سريع في إنجاز هذه المهمة، إذ يستخدم أقصى سرعة تحميل متاحة على الجهاز لتنزيل الملف في أقل وقت ممكن.
52- برنامج GoAwayEdge
يساعدك هذا البرنامج على إعادة توجيه عمليات البحث التي تجريها من خلال شريط بحث ويندوز (المدمج في شريط المهام وقائمة ابدأ) إلى محُرك بحث مختلف عن Bing ومتصفح مختلف عن Microsoft Edge. ببساطة، GoAwayEdge هو برنامج خفيف ومجاني وظيفته قد تكون مفيدة لهؤلاء الذين يحتاجون إلى إجراء عمليات بحث كثيرة بين الحين والآخر مباشرًة من شريط المهام في ويندوز، ومع ذلك لا يرغبون في استخدام متصفح إيدج أو يفضلون البحث في جوجل بدلًا من بينج، وهذا بالضبط ما يؤديه البرنامج.
البرنامج بسيط ومباشر لأن كل ما عليك فعله بعد تثبيته على جهازك وتشغيله هو تحديد نوع إصدار مايكروسوفت إيدج على جهازك سواء الإصدار المستقر أو التجريبي Dev أو Canary، ثم تحديد محرك البحث المفضل، وعند الانتهاء اضغط “Next” وسيقوم GoAwayEdge بتطبيق التغييرات المناسبة لتحقيق المطلوب. فمن الآن لن يتم فتح متصفح مايكروسوفت إيدج عند البحث على الويب من خلال شريط بحث ويندوز، وكأنه غير متواجد اصلًا! ولكن إذا أردت التراجع عن هذه التغييرات فيكفي تفعيل خيار “Uninstall” من واجهة البرنامج الرئيسية لتنفيذ أمر الإلغاء.
53- برنامج Folder Creator
باستخدام هذا البرنامج تستطيع إنشاء عدد من المجلدات المنظمة وفق تسمية محددة وبالترقيم المرتب في غضون لحظات بكل سهولة. Folder Creator قد يساعد المستخدمين في تصنيف عناصر متعددة مثل مستندات PDF أو صور حفل زفاف، إلى عدة أجزاء وتخزينها بشكل منفصل لسهولة الوصول. البرنامج لا يحتاج إلى تثبيت، فقط قم بتنزيله وتشغيله وبدء استخدامه.
واجهة البرنامج مألوفة وبسيطة جدًا، ففي البداية ستقوم بتحديد المكان حيث يتم الاحتفاظ بالمجلدات الجديدة، بعدها تقوم بتعيين اسمًا ينطبق على جميع المجلدات التي سيتم إنشاؤها، وفي الأخير تقوم باختيار عدد المجلدات والأرقام حتى يسهل تمييز الفولدرات باعتبار ان الاسم المحدد سينطبق عليهم جميعًا. في النهاية، بمجرد الضغط على زر “Create” سيتم إنشاء العدد المحدد من المجلدات في الموقع الذي اخترته في البداية.
عمومًا، Folder Creator تعتبر أداة مفيدة جدًا للجميع، وبشكل خاص المصورين الفوتوغرافيين حيث يمكنهم تنظيم صورهم في ألبومات مرتبة بعد نقل الصور من بطاقة SD الخاصة بالكاميرا. أو المطورين عندما يقوموا بإنشاء إصدارات متعددة من نفس التطبيق أو البرنامج تتميز بوظائف مختلفة لأغراض متنوعة، هنا يكون Folder Creator البرنامج المناسب للمهمة والذي يمكنه انشاء ما يصل إلى 1000 مجلد بضغطة واحدة.
54- برنامج Gemoo Snap
هو برنامج مجاني لإلتقاط Screenshots على نظام ويندوز ولكن بطريقة متقدمة واحترافية للغاية، حيث يوفر ميزات مثل إضافة تعليقات توضيحية ونسخ النص من الصور وغير ذلك الكثير. Gemo Snap سهل الاستخدام، فبمجرد تثبيته وتشغيله قم بإنشاء حساب مجاني للاحتفاظ بالصور والوصول إليها من أي مكان، بعد ذلك اضغط على زر Open Gemoo Snap. بمجرد الإنتهاء ستظهر أيقونة البرنامج عائمة على الجانب الأيمن من الشاشة، قم بتمرير مؤشر الماوس فوقها للوصول إلى جميع خيارات آخذ لقطة شاشة. هناك 6 اوضاع للالتقاط، على سبيل المثال يمكنك النقر على أول أيقونة لالتقاط صورة في منطقة مستطيلة على الشاشة، أو بدلاً من ذلك، يمكنك تحريك المؤشر حول الشاشة لتحديد النوافذ. بعد آخذ اللقطة يظهر شريط ادوات به خيارات لتعديل الصورة.
لا يقوم وضع لقطة الشاشة هذا بحفظ الـ Screenshot تلقائيًا كصورة. بعد التعديل، اضغط على الزر الأخير في شريط الأدوات لنسخ الصورة إلى الحافظة. إذا كنت تريد فقط التقاط لقطة شاشة دون الحاجة إلى تعديلها، فيمكنك استخدام خيار “Quick Screenshot” في قائمة الأيقونات العائمة. هذا ويوفر Gemoo Snap أيضًا وضع “Screenshot & Beautify” والذي يسمح لك بعد التقاط الشاشة بتغيير الخلفية وإضافة الحواف وتحرير الصورة وإدراج التعليقات التوضيحية ثم يتم حفظ الصور في السحابة.
أخيرًا، يمكنك نسخ نص من الصور باستخدام وضع الالتقاط “Recognize text (OCR)”. ما عليك سوى النقر فوق الزر الذي يحتوي على الحرف “A” على الأيقونة العائمة أو استخدام مفتاح الاختصار Ctrl + Shift + W ثم تحديد النص وسيتم حفظه في الـ Clipboard بعد استخراجه.
55- برنامج TrayVolumeControl
بشكل افتراضي، إذا كنت تستخدم ويندوز 10 وتحتاج لضبط مستوى الصوت فعليك بالضغط على أيقونة مكبر الصوت على شريط المهام وسحب شريط التمرير لضبط مستوى معين، لكن TrayVolumeControl جاء ليغير هذه الطريقة بحيث تكون شبيهة بما هو في ويندوز 11 حاليًا وهي التحكم في مستوى الصوت باستخدام عجلة الماوس. البرنامج مجاني تمامًا واستخدامه بسيط للغاية، فقط قم بتحميل الملف المضغوط للبرنامج وبعد استخراج الملفات اضغط مرتين على ملف “Install.cmd” لتظهر بعدها رسالة في موجه الأوامر تُخبرك أنه تم تثبيت البرنامج بنجاح.
الآن عند الرغبة في ضبط مستوى الصوت على الكمبيوتر، كل ما عليك هو توجيه مؤشر الماوس فوق أيقونة مكبر الصوت بجوار الساعة على شريط المهام، بعدها اسحب لأعلى واسفل بواسطة عجلة الماوس وأثناء التمرير يتم رفع أو خفض الصوت بمقدار درجة واحدة، حيث ستظهر نافذة صغيرة على الشاشة حيث يمكنك رؤية نسبة الصوت. أيضًا إذا كنت بحاجة إلى كتم الصوت بسرعة فأضغط على عجلة الماوس مرة واحدة فوق الأيقونة وسيتم تفعيل وضع Mute.
56- برنامج FN Lock
هي اداة بمثابة إضافة لنظام ويندوز، FN Lock مجانية تمامًا تسمح للمستخدمين بتحديد وظائف واستخدامات جديدة لمجموعة مفاتيح المهام في الكيبورد سواء على أجهزة كمبيوتر «ديسكتوب» أو اللابتوب. الأداة تأتي بواجهة رسومية بسيطة جدًا بحيث توفر طريقة سريعة لأداء التعديلات اللازمة على كل مفتاح في المجموعة بما في ذلك تعيين المفاتيح لتشغيل برامج معينة على الكمبيوتر بشكلٍ أسرع، أو في حال وجود مشكلة في مفتاح آخر يتم تعويضه بأي مفتاح آخر في مجموعة أزرار F بدلًا من الاضطرار لشراء كيبورد جديدة. الأداة عمومًا مفيدة للغاية كما انها لا تتطلب تثبيت، بل Portable وحجمها خفيف جدًا.
57- برنامج VOVSOFT – PDF to Image Converter
كما يوحي الاسم، PDF to Image Converter من شركة VOVSOFT عبارّة عن أداة مباشرة لتحويل صفحات الـ PDF إلى صور. الغرض الرئيسي من هذه الأداة هو مساعدة المستخدمين الذين ليس لديهم مهارات تقنية تتعلق بتحويل ملفات الـ PDF لديهم بسهولة إلى صور ومشاركتها. فبدلًا من عمل Screenshot لكل صفحة، هذه الأداة تستخرج كل الصفحات على هيئة صور متعددة وبضغطة واحدة، كما تحتوي على خيار لاستخراج الصور فقط المضمّنة في الملف بدلًا من الصفحات كاملة.
للبدء، كل ما تحتاجه هو النقر على زر Load PDF Files وتحديد ملفات الـ PDF التي تريد تحويلها إلى صور. وبعد إضافة الملفات يمكنك إعادة ترتيبها في القائمة عن طريق السحب والإفلات، بعدها اضغط على Save Image Files. في غضون لحظات ستظهر رسالة Successfully completed وسيتم حفظ كل الصور في نفس المجلد الذي يحتوي المستندات. للأسف لا يتيح البرنامج إمكانية تحديد صيغة الصور التي تم إنشاؤها بل يقوم من تلقاء نفسه باستخراج كل الصور بصيغة PNG.
واجهة البرنامج أنيقة ومنظمة بشكل جيد، إلا أن افتقارهُ لبعض الميزات الخاصة تترك مجالًا كبيرًا للتحسينات، خاصة عندما يتعلق الأمر بدعم المزيد من صيغ الصور وتسهيل اختيار الصيغة التي يفضلها المستخدم. لكن يظل خيار رائع ويستحق التجربة.
58- برنامج Wilhelmina
برنامج مجاني لإدارة وتخزين كلمات مرور حساباتك المختلفة على المواقع والتي تخشى نسيانها بمرور الوقت. Wilhelmina برنامج يعُتمد عليه للحفاظ على بيانات تسجيل الدخول الخاصة بك في بيئة آمنة وذلك لانه لا يتصل بالإنترنت لمزامنة أي بيانات، بل كل كلمات المرور المخزّنة به يقوم بتشفيرها وحفظها محليًا على الجهاز.
الواجهة الرسومية للبرنامج بسيطة جدًا ومباشرة، فبعد تشغيله قم بالضغط على زر الإضافة (Add) في الشريط العلوي وابدأ بإدخال بيانات الحساب مثل اسم المستخدم وكلمة المرور والموقع حيث تقوم بإدخال هذه البيانات مع القدرة على كتابة وصف أو ملاحظات، لاحظ أيضًا ان Wilhelmina يوفر القدرة على توليد كلمة مرور قوية وحفظها. يمكنك تخزين عدد غير محدود من بيانات حساباتك والاحتفاظ بها داخل البرنامج، ثم للوصول إليها فيما بعد تحتاج إلى إدخال كلمة المرور الرئيسية (Master Password) والتي تقوم بتعيينها بمجرد تشغيل البرنامج لأول مرة.
بشكل عام، Wilhelmina هو برنامج جدير بالتجربة إذا كنت تبحث عن مكان لحفظ بيانات دخولك للمواقع مع ضمان أمان هذه البيانات وقابلية الوصول إليها من طرفك في أي وقت بشكل سهل وبسيط. فكرة انه لا يتصل بالإنترنت اصلًا مع توفير سُبل الحماية اللازمة لمنع تعرض كلمات المرور للكشف من قبل المتطفلين، تجعله خيارًا يستحق الاهتمام.
59- برنامج WiFi Password Viewer
برنامج آخر بسيط يساعدك في المواقف التي تحتاج فيها إلى استرداد بيانات الاتصال بجميع شبكات الواي فاي التي اتصل بها جهازك، WiFi Password Viewer مجاني تمامًا وفكرته تكمن في عرض كلمات المرور المستخدمة للاتصال بجميع الشبكات اللاسلكية التي قمت بالاتصال بها سواء عبر اللابتوب أو الديسك توب (إذا كنت تستخدم USB WiFi adapter) من يوم تثبيت نظام ويندوز إلى لحظة تشغيل البرنامج.
البرنامج حجمه خفيف ولا يتطلب تثبيت على الجهاز، فبمجرد تشغيله قم بالضغط على زر “Get Password” وفي غضون لحظات ستظهر أمامك قائمة مدون بها اسم كل شبكة واي فاي وكلمة المرور للاتصال بها. هنا يمكنك تحديد أي شبكة والضغط Ctrl + C لنسخ بيانات الاتصال ومشاركتها مع شخص آخر. أو اضغط على زر “Export” لتصدير هذه القائمة وحفظها في ملف خارجي. هذا مفيد بشكل خاص في الأوقات التي تضطر فيها إلى إعادة تثبيت ويندوز، حيث يتيح لك البرنامج تجنب البحث يدويًا عن كلمات المرور بشكل فردي.
60- برنامج MouseTray
هو برنامج مفتوح المصدر يتيح لك التنقل بسهولة بين سرعات محددة لمؤشر الماوس حسب المهام التي تقوم بها الآن، MouseTray مجاني تمامًا ولا يكتفي بتوفير طريقة سهلة لضبط سرعة مؤشر الماوس وإنما يتيح أيضًا إنشاء Profiles أو سيناريوهات بسرعة محددة مسبقًا للتنقل بين سرعات المؤشر المختلفة عند الحاجة. البرنامج لا يحتاج تثبيت فبمجرد تشغيله ستظهر أيقونته المُصغرة على شريط المهام، اضغط فوقها مزدوجًا ليظهر شريط التمرير الذي يؤدي لضبط سرعة المؤشر.
ولكن إذا قمت بالضغط كليك يمين على أيقونة برنامج MouseTray ستظهر إعدادات أخرى تتضمن وظائف جديدة للبرنامج مثل إتاحة التبديل بين الماوس العادي والـ Touchpad في اللابتوب من خلال اختصار كيبورد تقوم بتحديده، أو الوظيفة الأبرز وهي تكوين سيناريوهات بسرعات مختلفة مثل سرعة تستخدمها أثناء اللعب وأخرى أثناء تصفح الإنترنت وأخرى أثناء التعامل مع برنامج أكسيل، وغيرها، وذلك بالضغط على زر Preferences ومن النافذة التي تظهر اضغط على “New” وعين اسمًا للسيناريو والسرعة المطلوبة لحفظه في القائمة. يمكن بعد ذلك التنقل بين تلك السيناريوهات من القائمة المنسدلة بعد الضغط على أيقونة البرنامج.
بشكل عام، يوفر MouseTray وسيلة بسيطة للتحكم في سرعة مؤشر الماوس، أهم ميزة فيه بالطبع هي إمكانية إنشاء Profiles للسرعات مما يجعل من السهل جدًا اختيار سرعة المؤشر المطلوبة عند الحاجة دون الاضطرار إلى فتح إعدادات ويندوز.
61- برنامج uMark
هو برنامج مجاني يوفر لك طريقة بسيطة لوضع علامات مائية على مجموعة من الصور في نفس الوقت. uMark يتوفر منه إصدار مدفوع ولكن نعتقد أن النسخة المجانية ستفي بالغرض، حيث يمكنك وضع علامة مائية على ما يصل إلى 50 صورة في المرة الواحدة. واحدة من أفضل ميزات uMark هي سهولة استخدامه. للبدء، حدد الصور التي تريد وضع علامة مائية عليها. يمكنك إضافة صور منفردة أو مجلدات للصور.
بعد إضافة الصور، اضغط على “Add Watermark” وحدد نوع العلامة المائية التي تريد وضعها. يمكنك إدخال نص لاستخدامه كعلامة مائية أو استخدام صورة كعلامة مائية. على سبيل المثال، باستخدام خيار النص، يمكنك اختيار نوع الخط وحجمه ولونه ووضع العلامة المائية على الصورة وتعيين شفافية وإضافة الظل والتأثيرات وتكرار العلامة المائية وما إلى ذلك.
يوفر خيار Add Image Watermark خيارات لتغيير حجم العلامة المائية حسب الصورة، وتعيين الشفافية، وموضع العلامة المائية على الصورة، وتكرار العلامة المائية وتدويرها وميزات أخرى. أخيرًا، اضغط على”Save Images” وحدد المكان الذي تريد حفظ الصور فيه. ميزة مثيرة للاهتمام في البرنامج هي أنه يمكنك حفظ الإعدادات لاستخدامها لاحقًا دون الحاجة إلى إعادة ضبط كل شيء.
62- برنامج CoffeeBean
هو برنامج مجاني صغير للويندوز يؤدي وظيفة واحدة ألا وهي الحفاظ على شاشة الكمبيوتر قيد التشغيل في جميع الأوقات، حتى عندما تبتعد عن الكمبيوتر ولا يتم إجراء أي أنشطة عليه. CoffeeBean يوفر طريقة مريحة وموثوقة لتجاوز إعدادات ويندوز ومنع شاشة العرض من الإيقاف نتيجة عدم وجود نشاط.
البرنامج حجمه صغير ولا يحتاج إلى تثبيت، لبدء استخدامه، كل ما عليك فعله هو تنزيل الملف المضغوط من موقع البرنامج وبعد فك الضغط اضغط مزدوجًا على ملف CoffeeBean.exe. بمجرد التشغيل، ستظهر أيقونة خاصة بالبرنامج على شريط المهام وسيبدأ عمله على الفور، فإذا ضغطت كليك يمين على الأيقونة ستجد أن البرنامج في وضع التشغيل “Enabled”. هذا يعني أنه سيتجاهل إعدادات وسياسات ويندوز وسيبقي الشاشة قيد التشغيل حتى عندما تكون غير نشطة.
إذا كنت ترغب في تعطيل CoffeeBean بحيث يتم إيقاف تشغيل الشاشة مرة أخرى، فما عليك سوى النقر كليك يمين على أيقونة البرنامج في شريط المهام وإلغاء تحديد الخيار “Enabled”، أو إغلاق البرنامج بالنقر على “Close”. أخيرًا، إذا كنت تنوي استخدام CoffeeBean بشكل متكرر فيمكنك تفعيل خيار “Launch at startup” بحيث يبدأ تلقائيًا مع اقلاع ويندوز ويكون دائمًا جاهزًا للاستخدام.
63- برنامج VOVSOFT – OCR Reader
برنامج صغير وخفيف لنظام ويندوز يمكنك من خلاله رقمنة المستندات الممسوحة ضوئيًا أو استخراج النص من الصور وحفظه كملف Text بسهولة مع دعم جميع اللغات، بما في ذلك اللغة العربية. VOVSOFT – OCR Reader متاح كبرنامج محمول (لا يحتاج تثبيت) ليوفر وسيلة بسيطة لاستخراج النص من صورة وحفظه لاستخدامه لاحقًا، وكما هو الحال مع البرامج المطوّرة من VOVSOFT فإن هذا البرنامج يتمتع بواجهة بسيطة للغاية وغير معقدة لجل الاستخدام أسهل ما يمكن.
البدء مع البرنامج قد يبدو معقدًا كما ترى، ولكنها خُطوة ستقوم بها مرة واحدة فقط في البداية. الآن للاستخدام، اضغط على زر Load Image File واختر الصورة التي تحتوي على النص، وفي غضون لحظات سيظهر النص أمامك على البرنامج حيث يمكنك نسخه بسهولة مع إمكانية التعديل عليه إذا دعت الحاجة. وكالعادة، البرنامج يقوم بمعالجة الصورة باستخدام تقنية التعرف الضوئي على الأحرف (OCR) لكن المميز هنا ان البرنامج لا يحتاج اتصال بالإنترنت.
64- برنامج Startup Timer
أداة مصممة خصيصًا لقياس وقت اقلاع الويندوز سواء ويندوز فيستا وحتى ويندوز 11. Startup Timer سهلة الاستخدام وتقدم مميزات كثيرة مثل دعم الوضع المظلم، وعرض خدمات النظام والبرامج المُثبتة التي تؤثر على عملية الإقلاع وتجعلها أبطأ. بعد تشغيل الاداة ستظهر أمامك معلومات حول الجهاز مثل إصدار وبنية نظام ويندوز المُثبت، بالإضافة الى اسم وسرعة المعالج وحجم ذاكرة الرام. ولبدء عملية قياس الوقت اضغط على زر “Restart Computer” حيث تقوم الأداة بفرض إعادة تشغيل الكمبيوتر ومن ثم بدء مراقبة المدة التي يستغرقها ويندوز منذُ بداية عملية الإقلاع وحتى ظهور سطح المكتب.
بعد إعادة تشغيل الجهاز، ستظهر نافذة مُصغرة من أداة Startup Timer لإعلامك بأن عملية قياس الوقت ما زالت جارية، حيث تنتظر الاداة انخفاض متوسط استهلاك المعالج إلى أقل من 5% وهنا يتم احتساب ان النظام تم بدء تشغيله بالكامل وجاهز للاستخدام. في النهاية بمجرد اكتمال العملية سيتم عرض معلومات مفصلة بدايًة من الوقت المستغرق حتى ظهور سطح المكتب، والوقت المستغرق لإقلاع النظام بالكامل.
65- برنامج CrococryptFile
برنامج صغير يساعدك على تشفير الملفات بطريقة عملية لحماية بياناتك بسهولة. CrococryptFile مجاني تمامًا ويمكن تثبيته على الجهاز أو استخدام النسخة المحمولة التي لا تحتاج إلى تثبيت. على أي حال، بعد تشغيل البرنامج على جهازك كل ما عليك لتشفير ملف أو مجلد أو الضغط كليك يمين على الملف أو المجلد واختيار “Encrypt via CrococryptFile” من القائمة المنسدلة. في النافذة التي ستظهر يمكنك تغيير اسم الملف المشفر والاختيار بين خوارزميات التشفير المختلفة. بعد ذلك اضغط على أيقونة المجلد وقم بتعيين كلمة مرور لتشفير الملف/المجلد.
البرنامج يستطيع أيضًا تشفير ملفات ومجلدات متعددة في وقت واحد. حدد العناصر التي تريد تشفيرها في أداة File Explorer واضغط كليك يمين بالماوس وحدد “Send To” ثم اختر “CrococryptFile”. ستلاحظ أنه يتم إعطاء الملفات المشفرة الامتداد .croco. ولإزالة التشفير ، اضغط مزدوجًا على الملف المشفر ثم أضغط على أيقونة المجلد وأدخل كلمة المرور.
يمكن للمستخدمين الأكثر تقدمًا أيضًا استخدام البرنامج عبر أوامر الـ CMD. إذ يوفر CrococryptFile سطر أوامر والذي يمكنك استخدامه لإنشاء برامج نصية لأتمتة تشفير الملفات. ومثل برامج التشفير الأخرى، لا يحذف CrococryptFile الملف الأصلي بعد تشفيره، كما أنه لا يحذف الملف المشفر بعد إزالة الحماية، أي عليك القيام بذلك يدويًا.
66- برنامج PDF Redactor
هو برنامج جديد لتنقيح ملفات الـ PDF بحيث يمكن للمستخدم تعتيم أو حذف النصوص والصور الحساسة منها لحماية الخصوصية، ولا يقتصر الأمر على حجب المحتوى لجعله غير قابلة للقراءة، ولكن لا يمكن العثور على الجزء المحظور حتى إذا تم استخدام وظيفة البحث عن النص في برامج استعراض ملفات PDF مما يضمن عدم كشف المحتوى المراد حجبه أو حذفه. يتميز PDF Redactor أيضًا بقدرات أخرى فهو يتيح إمكانية كتابة نص أو إضافة صور إلى ملف PDF ويمكنه فتح المستندات المحمية تلقائيًا وتدوير صفحات الـ PDF…إلخ.
67- برنامج WinSecret
برنامج مميز جدًا يقدم لك طريقة بسيطة وسريعة للغاية لضبط العشرات من إعدادات ويندوز 11 المخفية، بأسلوب سهل يختلف عن جميع البرامج السابقة. يسمح لك WinSecret بتعديل خيارات وخصائص ويندوز 11 دون الحاجة إلى التعديل على الريجستري يدويًا، فمثلًا يمكن تغيير موضع شريط المهام إلى الأعلى واستعادة قائمة الخيارات القديمة، وما إلى ذلك بضغط زر.
يتم تنظيم خيارات البرنامج في عدة مجموعات، حيث يمكنك ضبط الإعدادات المتعلقة بشريط مهام ويندوز 11، وسطح المكتب، وإعدادات الخصوصية، والمظهر، وخيارات أخرى. بالنسبة لشريط المهام، يمكننا تغيير حجم شريط المهام ومحاذاة (وسط أو يسار) وموضعه (أعلى أو أسفل) والشفافية وإخفاء الأيقونات. لاحظ ان البرنامج يعرض صورًا فعلية لما يؤديه كل خيار حتى تكون لديك فكرة عن النتيجة النهائية.
من خلال مجموعة “Desktop”، يمكننا إخفاء أو إظهار أيقونات سطح المكتب الرئيسية وتعديل تباعد الأيقونات عن بعضها بالبكسل! أما في مجموعة “Privacy” يمكنك حظر الإعلانات الموجهة من مايكروسوفت ومنع ارسال بيانات استخدامك للشركة نهائيًا. أخيرًا، ضمن مجموعة “Others” يمكنك تفعيل أو تعطيل ميزات غير مهمة مثل Snap Assist واستعادة الميزات المفقودة من ويندوز 10.
ولإجراء التعديلات، ما عليك سوى تحديد الخيارات التي تريد تغييرها والضغط على “Save” بالأعلى لتطبيق التغييرات. لكن لاحظ، بعض التغييرات يتم تطبيقها فورًا والبعض الآخر يتطلب إعادة تشغيل النظام. عمومًا، سيخبرك البرنامج إذا كانت هناك حاجة لعمل Restart.
68- برنامج BatteryHistoryView
برنامج جديد من NirSoft وبالتالي فهو مجاني تمامًا ومحمول (Portable) أي لا يحتاج للتثبيت، وحجمه خفيف كما تعودنا من هذا المطور الشهير. هذه المرة BatteryHistoryView عبارّة عن أداة تعرض سجلًا بكل عمليات شحن البطارية في جدول بسيط يسهل من خلاله معرفة حالة البطارية ومدى استهلاكها. هذه المعلومات موجودة بالفعل في ملف يُسمى “SRUDB.dat” ضمن ملفات ويندوز وبالتالي دور الأداة ينحصر في قراءة ما يتضمنه هذا الملف وعرضه للمستخدم بشكل يسهل فهمه.
بمجرد تشغيل الاداة تعرض جدول تظهر فيه جميع المعلومات المستخرجة، يمكنك الاطلاع على وقت وتاريخ كل عملية شحن والتحقق من دورات البطارية، جنبًا إلى جنب مع التفاصيل المتعلقة بالسعة المصممة للبطارية وقدرتها الاستيعابية عند شحنها بالكامل. يمكن تصدير جميع المعلومات المعروضة وحفظها في تقرير بصيغة HTML للرجوع إليها واستخدامها لاحقًا.
69- برنامج FileUnlocker
في بعض الأحيان، عند محاولة حذف أو اعادة تسمية إحدى الملفات على الكمبيوتر تظهر رسالة تُخبرك ان هذا الملف لا يمكن تعديله أو حذفه لأنه مرتبط بعملية ما مفتوحة حاليًا وبالتالي عليك بفتح أداة Task Manager لاكتشاف هذه العملية وغلقها اجباريًا حتى يسمح النظام بتعديل الملف. احيانًا الأمر لا يكون بهذه السهولة، لذلك تم ابتكار برنامج FileUnlocker المجاني والذي يسمح لك بإيقاف العملية التي تمنع حذف/تعديل الملف، فقط في 3 خطوات.
البرنامج بسيط جدًا، فقط قم بتنزيل الملف الخاص به وفك الضغط باستخدام WinRAR أو أي برنامج آخر، بعدها قم بالضغط كليك يمين على الملف الذي يسمى “install.bat” واختر “Run as administrator” وبذلك تم تثبيت البرنامج. الآن انتقل إلى الملف الذي تحاول حذفه واضغط فوقه كليك يمين ثم اختر “Unlock” بعد ذلك ستظهر نافذة منبثقة لإعلامك بالعملية التي سيتم غلقها، وتطلب تأكيدك فاضغط على “Yes” وستكون بعد ذلك قادرًا على إجراء تغييرات على الملف دون مشكلة. FileUnlocker لا يقوم بحذف الملفات المستعصية وإنما مهمته فقط تسهيل التعامل مع الملفات المعصومة من الحذف أو التعديل.
70- برنامج Fluent Flyouts Battery
برنامج مجاني يعرض معلومات عن حالة بطارية اللابتوب وضبط استهلاك نظام ويندوز للطاقة بطريقة سهلة، Fluent Flyouts Battery متوفر للتنزيل من خلال متجر مايكروسوفت، وبالتالي فهو متاح فقط لإصدار ويندوز 10 وويندوز 11. البرنامج استخدامه سهل جدًا فبمجرد تشغيله تظهر نافذة عائمة بالقرب من شريط المهام لا تعرض نسبة البطارية الحالية فقط بل وأيضًا تُظهر لك معلومات إضافية يمكن أن تساعدك في معرفة عُمر البطارية وحالتها عن كثب، إذ تكشف هذه النافذة كلًا من كثافة الاستخدام والسعة المتبقية (بالواط) للبطارية ومعدل التفريغ والنسبة الحالية المقدرة لعُمر البطارية.
وإلى جنب عرض حالة الاستخدام والشحن وتقدير عمر البطارية يعرض لك البرنامج أيضًا خطة الطاقة المُتبعة حاليًا مع وجود شريط تمرير يساعدك على ضبط وضع الاستهلاك وفقًا لاحتياجاتك بحيث يمكن التبديل بين مختلف خطط الطاقة دون الحاجة إلى فتح نافذة Control Panel. كل هذا يوضع في نافذة واحدة صغيرة سهلة الوصول، وهذا ما يجعل برنامج Fluent Flyouts Battery جدير بالتجربة فهو بمثابة وسيلة سريعة للتعرف على حالة البطارية وإدارتها بالشكل الأمثل.
71- برنامج MasterPaster
عبارّة عن برنامج يقوم بوظيفة تخزين النصوص والصور والروابط التي تقوم بنسخها ثم يسمح لك بإعادة استخدامها ولصقها عند الحاجة باستخدام اختصار الكيبورد. MasterPaster مجاني تمامًا وهو أيضًا برنامج خفيف وليس لديه واجهة مستخدم بل يعمل في الخلفية طوال الوقت ليقوم بوظيفته.
بعد تشغيل البرنامج ستظهر أيقونته المصغرة على شريط المهام مما يُشير إلى عمله في الخلفية لمراقبة النصوص التي يتم نسخها إلى الحافظة لتخزينها تلقائيًا. ولكن لأن MasterPaster لا يحتوي واجهة مستخدم فإن حفظ النصوص المنسوخة يتم بالتسلسل، بمعنى أنه عند نسخ أول نص فيتم حفظه في الموضع 1 ثم عند نسخ نص آخر فسيتم حفظ النص الموجود في الموضع 1 في الموضع 2 وهكذا علمًا أن البرنامج يحفظ بحد أقصى آخر 10 عناصر تم نسخها، مما يعني أنه بعد نسخ 10 عناصر إذا قمت بنسخ نص آخر فسيتم حذف النص الموجود في الموضع العاشر.
الآن، عند الحاجة للصق النصوص المنسوخة من قبل، فكل ما عليك هو الضغط مطولًا على مفتاح Ctrl ثم استخدم مفاتيح الأرقام من 1 إلى 0 لتحديد موضع النص المطلوب لصقه، فمثلًا إذا ضغطت على Ctrl+1 سيتم لصق النص الموجود في الموضع الأول وهو آخر نص قمت بنسخه، بينما Ctrl+0 يؤدي للصق النص الأخير أو الموجود في الموضع العاشر. البرنامج بسيط جدًا ومع الوقت ستتعود على طريقة استخدامه. جدير بالإشارة أيضًا أنه عند الضغط كليك يمين على أيقونة البرنامج في شريط المهام ستتمكن من تعطيل البرنامج مؤقتًا أو جعله يعمل تلقائيًا مع بداية تشغيل الكمبيوتر.
72- برنامج Photon
برنامج مجاني لنقل ومشاركة الملفات بين الأجهزة المختلفة باستخدام شبكة الواي فاي، Photon يسمح لك بإرسال أو استقبال أي عدد من الملفات بين أجهزة ويندوز وأندرويد وماك ولينكس بسرعة رهيبة ودون الحاجة إلى وجود اتصال بالإنترنت، الشرط الوحيد هو ان تكون الاجهزة متصلة معًا في نفس الشبكة المحلية.
البرنامج عملي للغاية، حيث يأتي بواجهة رسومية مباشرًة لبدء استخدامه دون القيام بأي خُطوات إضافية. فقط ستحتاج في البداية إلى تثبيت التطبيق/البرنامج على جميع الأجهزة التي تريد إرسال الملفات واستلامها، وعند الانتهاء افتح Photon على الأجهزة ثم اضغط على زر Share الموجود على جهاز الكمبيوتر الذي يحتوي على الملفات المطلوب إرسالها، ثم حدد الملفات لتصبح متاحة للتنزيل من قبل الجهاز الآخر. إذًا لا يتبقِ سوى فتح البرنامج على الجهاز الذي سيتم نقل الملفات إليه واختيار “Receive” ليتم اقران الاجهزة ببعضها ثم ضغط على Accept لتأكيد استلام الملف/الملفات.
بمجرد اعتماد التنزيل، سيتم نقل الملف إلى الجهاز. اعتمادًا على اتصال الشبكة لديك، يمكن للبرنامج نقل الملفات بمعدل يزيد عن 150 ميجابت في الثانية. ويتم حفظ الملفات التي تم تنزيلها في مجلد Download الخاص بالمستخدم ومن قائمة البرنامج، يمكنك مشاهدة سجل الملفات التي تم نقلها إلى جهازك، فاضغط على الملفات لفتحها إذا أردت.
73- برنامج SimpleFileBackup
في حال كنت بحاجة إلى نسخ ملف أو أكثر إلى مجلدات متعددة فستضطر إلى نسخ الملفات ثم فتح المجلدات واحدة تلو الأخرى للصق الملفات، برنامج SimpleFileBackup المجاني يوفر عنك هذا العناء حيث تم تصميمه خصيصًا لنسخ الملفات إلى مجلدات مختلفة بضغطة زر.
البرنامج بسيط جدًا، فبمجرد تشغيله يمكنك البدء بإضافة الملفات أو المجلدات التي تريد نسخها وذلك بالضغط على “Select Files” أو “Select Folders” ضمن حقل “Files to Backup”، ثم بعد ذلك في حقل “Backup Destinations” قم بتحديد كل مجلد من المجلدات التي يجب نسخ الملفات إليها. اخيرًا، من خلال إعدادات البرنامج يمكنك اختيار ما إذا كنت تريد إضافة الملفات في المجلدات مباشرًة أو إضافتها ضمن مجلد فرعي جديد أو ضمها في ملف مضغوط بصيغة ZIP وتخزينه داخل المجلد.
بمجرد ضبط كل شيء، اضغط على زر “Backup” لنسخ الملفات إلى مجلدات المحددة. ومن ثم عند الانتهاء من نسخ الملفات، ستظهر عدد الملفات المنسوخة وإجمالي البيانات المنقولة.
74- برنامج Batch AI Photo Sharpener
برنامج يعمل على زيادة حدة الصور وجعلها أوضح باستخدام الذكاء الاصطناعي، Batch AI Photo Sharpener على غير العديد من أمثاله في المجال، مجاني تمامًا ويمكن الاعتماد عليه في تحسين وضوح صورك بأقل مجهود ممكن وذلك لاستناده إلى خوارزميات الذكاء الاصطناعي التي لا تكتفي بالتعامل مع صورة واحدة فقط في كل مرة وإنما مجموعة من الصور في وقت واحد بسهولة. يتمتع البرنامج بواجهة رسومية بسيطة للغاية، فكل ما عليك بعد تشغيله هو إضافة الصور المطلوب تحسينها ومن ثم الضغط على زر “Start Now”.
يتضمن Batch AI Photo Sharpener عدة خيارات تحتاج إلى ضبطها بعناء للحصول على أفضل نتيجة ممكنة، مثلًا من قائمة Mode تحتاج إلى تحديد ما إذا كنت ترغب في تقليل نسبة الـ Noise في الصورة وبالتالي تكون حادة (Denoise) أو تقليل التعتيم (Unblur) لتحسين جودة وضوح الصورة عمومًا. أما في قائمة Output تختار صياغة الصورة بعد معالجتها إما PNG أو JPG حسب تفضيلاتك. أخيرًا في قائمة “AI Algorithm” تحدد للبرنامج ما إذا كانت الصورة تتضمن رسوم كرتونية أو شعار أم مجرد صورة عادية، وذلك لجعل الذكاء الاصطناعي يتكيف بشكل أفضل مع محتوى الصورة للحصول على أفضل نتيجة.
على أي حال، يُعد Batch AI Photo Sharpener برنامج رائع وجدير بالتجربة إذا كانت لديك صور مشوشة أو متآكلة بعض الشيء وتحتاج إلى منحها مستوى أفضل من الوضوح ودقة التفاصيل، فلا ينبغي ان تعرف بمهارات استخدام الفوتوشوب أو الانخراط في أدوات تحرير الصور، يكفي الاعتماد على هذه الأداة السهلة وستؤدي الغرض كما يجب.
75- برنامج xEyedropper
إذا كنت مصمم جرافيك ايًا كان المجال المتخصص فيه، فربما تحتاج لأداة مثل xEyedropper لمساعدتك على العثور على كود أي لون تراه على الشاشة. البرنامج مجاني وخفيف، وظيفته فقط هي التقاط لون أي بكسل على الشاشة بنقرة واحدة. البرنامج سهل الاستخدام للغاية. للبدء قم بتحميل ملفات البرنامج واضغط مزدوجًا على الملف الذي يُسمى “Xeyedropper.exe” وبعدها سيتم إضافة أيقونة البرنامج على شريط المهام.
في أي وقت تحتاج لمعرفة كود لون معين، اضغط على ايقونة xEyedropper ثم ابدأ بتحريك مؤشر الماوس فوق البكسل على الشاشة مع اللون الذي تريد معرفه اسمه الكودي، بعدها اضغط على الزر الايسر للماوس ليتم نسخ كود اللون. بشكل افتراضي، يعرض البرنامج كود اللون في صياغة HTML ولكن يمكنك تغيير ذلك من الإعدادات لإظهار الكود في صياغة RGB. يمكنك أيضًا إجراء تعديل على درجة اللون باستخدام محرر الألوان المدمج مع البرنامج ثم حفظه للاستخدام لاحقًا.
76- برنامج System Examiner
برنامج مجاني يُنشئ تقريرًا كاملًا يحتوي على جميع التفاصيل والمعلومات عن الكمبيوتر الخاص بك. System Examiner برنامج سهل الاستخدام للغاية، ويمكن استخدامه بدون تثبيت أيضًا. بمجرد تشغيل البرنامج يتم عرض رقم إصدار ويندوز المثبت وموديل المعالج وحجم الرامات وكذلك سعة التخزين المتوفرة. أضغط على “Create Report” لإنشاء تقرير عن الكمبيوتر ولكن أولًا تحتاج إلى تحديد المكان الذي تريد حفظ التقرير فيه. بمجرد الانتهاء من ذلك، سيقوم بفحص الكمبيوتر وإنشاء تقرير مفصل عن الهاردوير والسوفتوير للكمبيوتر.
بعد إنشاء التقرير اضغط على “Open Report” لفتح التقرير في المتصفح. يمكنك أيضًا استخدام خيار “Share report” لحفظ التقرير على موقع System Examiner وإنشاء رابط المشاركة. عمومًا يبدأ التقرير بملخص عن إمكانيات الجهاز مثل المعالج والرامات وإصدار ويندوز وملخصًا يوضح حالة الكمبيوتر من حيث المشاكل المحتملة.
كما يعرض معلومات مفصلة عن الـ RAM مثل نوع الذاكرة وعدد الفتحات المستخدمة ومعلومات مفصلة عن الهارد مثل الحالة والنوع ونظام الملفات والرقم التسلسلي. أخيرًا، يختبر البرنامج العتاد الداخلي ويعرض التحديثات المثبتة، والبرامج التي تبدأ مع إقلاع ويندوز والبرامج قيد التشغيل حاليًا والبرامج المثبتة على الكمبيوتر، وغيرها من المعلومات المفيدة لآخذ فكرة عن حالة الكمبيوتر بشكل عام.
77- برنامج Vovsoft – Merge Multiple Folders
برنامج جديد من تطوير شركة VOVSOFT مصمم ليقوم بمهمة دمج محتويات فولدرات متعددة في فولدر واحد بضغطة زر. Merge Multiple Folders مناسب جدًا لأي شخص يحب تنظيم ملفات مختلفة في مجلدات متعددة ويبحث عن طريقة لضم هذه الملفات في مكان واحد، البرنامج مجاني ولكن تتوفر نسخة مدفوعة بمميزات أكثر، كما يمّكنك استخدامه بدون تثبيت (Portable).
واجهة البرنامج بسيطة جدًا، على غرار جميع البرامج المطوّرة من قبل VOVSOFT فبعد تشغيله يمكنك البدء بإضافة المجلدات التي تريد دمجها سواء بالضغط على زر “Add” وتحديد المجلدات أو بالسحب والإفلات، ثم حدد ما إذا كنت تريد نسخ الملفات فقط أو نقلها من المجلدات الحالية للمجلد الجديد، كما يمكنك تحديد ما إذا كنت تريد الحفاظ على ترتيب الملفات بعد عملية الدمج أم يتم ترتيبهم بشكل تقليدي.
في النهاية، قم بتحديد المجلد الذي سيضم هذه الملفات وذلك بالضغط على “Browse” أمام حقل “Target Folder” ثم اضغط على “Merge Multiple Folders Into One” وستنتهي العملية في غضون لحظات معدودة. بشكل عام، هو برنامج سهل الاستخدام يمكّنك من دمج محتويات مجلدات متعددة في فولدر واحد، لتجنب التكرارات وتوفير مساحة التخزين.
78- برنامج Battery Status
عبارّة عن إضافة من إضافات GNOME Shell التي يمكن من خلالها الاطلاع على حالة بطارية اللابتوب مباشرًة من شريط الحالة في توزيعة لينكس أوبنتو. Battery Status تقوم بإضافة زر إلى الشريط العلوي في الأجهزة المحمولة العاملة بنظام Ubuntu وبمجرد النقر فوقه ستحصل على معلومات مفيدة فيما يتعلق بحالة شحن البطارية.
تقوم الإضافة بعرض المعلومات في قسمين رئيسيين: القسم العلوي Battery charge الذي يعرض نسبة الشحن في البطارية كنسبة مئوية أو كمية الطاقة المتاحة بوحدة mAh أو مللي أمبير/ساعة، والجزء السفلي Battery health يعرض تفاصيل عن حالة البطارية من سعة استيعاب الطاقة الأصلية والمتاحة حاليًا. ومع ذلك، لا توجد معلومات متقدمة مثل تاريخ تصنيع البطارية وعدد الدورات ودرجة الحرارة والمعلومات المتعلقة بالتفريغ وما إلى ذلك.
يوفر Battery Status بعض الإعدادات المفيدة، يتضمن ذلك القدرة على تغيير لون الرسوم البيانية الحلقية، وضبط الفاصل الزمني للتحقق من حالة البطارية في كل مرة تضغط على الأيقونة من شريط الحالة. وعلى الرغم من عدم وجود ميزات كثيرة لكن تظل Battery Status إضافة جيدة ومهمة لآخذ فكرة عن عمر اللابتوب.
79- برنامج Windows 11 Debloater
برنامج مجاني يوفر لك طريقة سهلة لتعديل ويندوز 11 وتحسين أدائه في بضع نقرات، وعلى غرار البرنامج السابق فإن Windows 11 Debloater برنامج محمول ولا يحتاج تثبيت، كما يأتي مع واجهة مستخدم عرض الإعدادات القابلة للتعديل بشكل منظم ومرتب، فهناك عدة أقسام فرعية تحتوي على العشرات من الخيارات للتحكم في النظام كما يحلو لك! على سبيل المثال، في قسم “EZ Debloater” يمكنك تعطيل Cortana وحذف OneDrive وجعل النظام يثبت تحديثات الأمان فقط وتعطيل تطبيقات الخلفية وتعطيل التأثيرات المرئية، من بين أشياء أخرى.
في قسم “3rd Party” تجد قائمة بالبرامج التي قد ترغب في تثبيتها على جهازك، فهي برامج مهمة وشائعة مثل 7Zip و Chrome و Firefox و IrfanView والمزيد. يمكن أن يكون هذا مفيدًا عند تثبيت ويندوز 11 على كمبيوتر جديد. أما في قسم “Windows Apps” يمكنك حذف التطبيقات غير الضرورية المثبتة مُسبقًا على النظام، بينما في “Privacy & Telemetry” يمكنك تعطيل ميزات ويندوز 11 التي تمس الخصوصية ومنع ارسال أي بيانات لمايكروسوفت.
يتضمن البرنامج أيضًا قسم خاص بتعديلات واجهة المستخدم “UI & Personalization” حيث يمكنك ضبط اعدادات شريط المهام وحذف العناصر غير المهمة بهدف تبسيط الواجهة أكثر، ولاحظ أنه عند تمرير مؤشر الماوس فوق أي إعداد فسيتم عرض معلومات حول ما يفعله بالضبط. هناك العديد من الخيارات الأخرى في البرنامج، ففي قسم “System” يمكنك تخصيص ميزات النظام عمومًا وقسم “Defender & Security” حيث يمكنك التحكم في ميزات أمان ويندوز 11.
بعد تحديد التعديلات المطلوبة انتقل إلى قسم “Output” واضغط على “Output RadioButtons” ليتم استخراج الخيارات المحددة. ثم انقر على الزر “Output PowerShell” لإنشاء ملف تنفيذي. الآن اضغط على Run Powershell لتشغيل هذا الملف وتطبيق التعديلات المحددة.
————————
كانت هذه محصلة أفضل برامج الكمبيوتر التي قمنا بتجربتها خلال عام 2022 وفي النهاية نود انتهاز الفرصة لنهنئكم بحلول عام جديد آملين أن يكون عام سلام وأمان على كافة شعوب الأرض، وكل عام وأنتم بخير 💐
– يلا لايف